レンタルサーバーを契約し、WordPressをインストールした後、設定をしておいた方がいい初期設定が3つあります。
後からでも変更は出来ますが、後から変更することで影響が出てくる内容もありますので、WordPressをインストールした後は、最初に設定を行っておきましょう。
目次
WordPress初期設定①一般設定
まず、サイトの基本的な設定を行います。
WordPressの管理画面にログインし、「設定」→「一般」を選択します。

サイトの顔になる「サイトのタイトル」「キャッチフレーズ」「URL」をそれぞれ入力します。
URLが「http:XXX」になっている場合は「http」→「https」に変更してください。
「s」を付けます。
設定が完了したら、「変更を保存」を選択します。
WordPress初期設定②パーマリンク
次に「設定」→「パーマリンク」を選択し、パーマリンクの設定を行います。
「%postname%」を選択すると、自動的にカスタム構造が選択されます。

WordPress初期設定③WordPressテーマ
最後に、WordPressテーマの設定を行います。
WordPressテーマの設定方法は下記の3つの方法があります。
- WordPress管理画面より検索してテーマをインストールする方法。
- テーマを別でダウンロードした後に、WordPress管理画面よりテーマをアップロードする方法。
- レンタルサーバーでWordPressをインストールする際にテーマも一緒にインストールした状態で適用する方法。
ここでは、③の方法で説明したいと思います。
レンタルサーバー「ConoHa WING」では簡単に設定ができます。
「ConoHa WING」については、下記記事も参考にしてみてください。
あわせて読みたい
レンタルサーバーConoHa WING!2年以上使用したレビュー!
レンタルサーバーConoHa WINGは、2021年5月から「WINGパック」「12ヶ月」「ベーシック」の契約内容で利用していますが、とても快適に利用できています。 レンタルサーバ… 「外観」→「テーマ」を選択すると、既にいくつかテーマが存在します。
今回は、無料のテーマで評判の高い「Cocoon」のテーマを設定します。
テーマは、親テーマと子テーマがありますので、必ず、「子テーマ」を有効化してください。
親テーマと子テーマについて、親テーマは、WordPressの基本のテーマで、子テーマは、オリジナルにカスタマイズしていくテーマです。
親テーマでもカスタマイズは可能なのですが、親テーマのバージョンは定期的にアップされる可能性があります。
バージョンアップの頻度は、テーマによって、テーマが公開されたタイミングによって異なってきます。
基本的にはバージョンアップがあると思っておいた方いいです。
親テーマでカスタマイズをしてしまっている状態で、親テーマのバージョンアップを実施してしまうと、上書き処理をされます。
そのため、今までカスタマイズしていた内容(Cocoonの設定)が消えてしまいます。
子テーマでカスタマイズを行い、親テーマはカスタマイズせずに定期的にバージョンアップを行う事で、最新のバージョンのテーマを使いながら、カスタマイズが出来るのです。
そのため、WordPressのテーマは、親テーマではなく、子テーマを有効化しましょう。

有効化した後、「Cocoon Child」が有効になっていれば、設定完了です。

今回は、「Cocoon」のテーマを設定しましたが、他のテーマに興味がある方は、下記も参考にしてみてください。
あわせて読みたい
WordPressテーマ比較!初心者向け有料5選+無料2選【2023年版】
ブログをWordPressで作成する場合は、WordPressテーマを設定する必要があります。 WordPressテーマを設定することで、サイトのデザイン、記事の作成しやすさ、SEO対策な… 不要な投稿、固定ページ、プラグインの削除
初期設定ではないですが、WordPressをインストールした直後は、サンプルの投稿記事、サンプルの固定ページ、デフォルトでインストールされているプラグインがあります。
サンプルの投稿記事、固定ページは不要ですので削除しましょう。
また、デフォルトでインストールされているプラグインも一度削除して問題ないです。
必要に応じて、必要なプラグインを自分でインストールをしましょう。
プラグインについては、下記の注意点とインストール方法も参考にしてみてください。
あわせて読みたい
WordPressプラグインの注意点とインストール(追加)方法
WordPressのプラグイン機能を使用すれば、今利用しているWordPress環境をより使いやすくバージョンアップすることができます。 WordPressは便利な機能ですが、注意点と… また、プラグインについて、SWELLテーマでのおすすめにはなりますが、下記も参考にしてみてください。
あわせて読みたい
SWELLのプラグインでおすすめは!?注意が必要なものは!?
WordPressでは、機能を拡張するためのツール(プラグイン)があります。 プラグインを導入することでブログサイトの機能アップが出来ますので、使えるプラグインはぜひ… まとめ:WordPress初期設定方法を初心者向けに解説!
WordPressをインストールした直後の初期設定について解説しました。
どれも設定はいつでも変更できますが、必須の項目については、途中で変更すると影響が出てしまうので、最初に設定をしておきましょう。
初期設定以外にも設定する項目は沢山ありますが、記事を作成したり、WordPressの運用期間が長くなればなるほど、色々な事がわかるようになってきます。
焦らずに、ブログサイトの運営を楽しむのが長く続けるためのコツです。
あわせて読みたい
ブログの始め方を解説!初心者の方でも収益化は可能です!
ブログに興味があるのですが、ブログの始め方が分かりません。 ブログは、初心者の方でも誰でも簡単に始める事ができますよ。 この記事では、ブログの始め方について、… :キャンペーン中「月額678円~」
 :キャンペーン中「月額643円~」
:キャンペーン中「月額643円~」:無料で10日間お試し!「月額550円~」













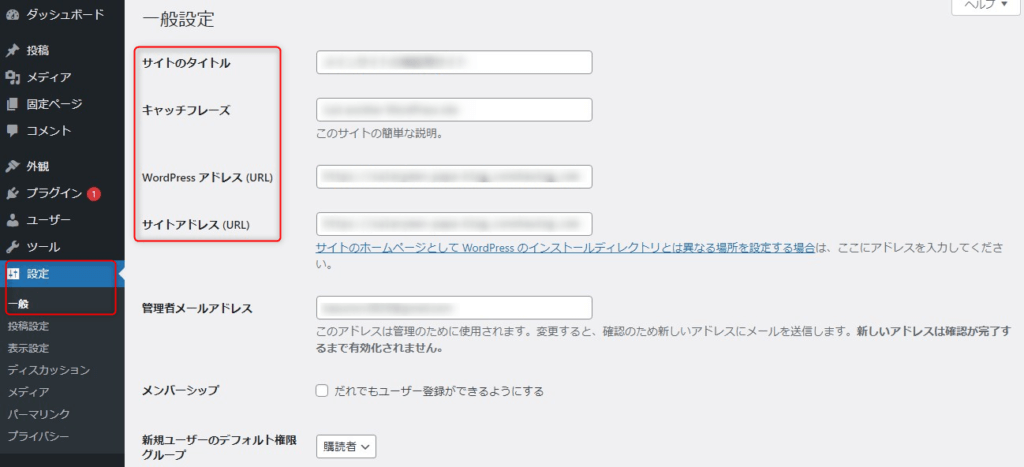
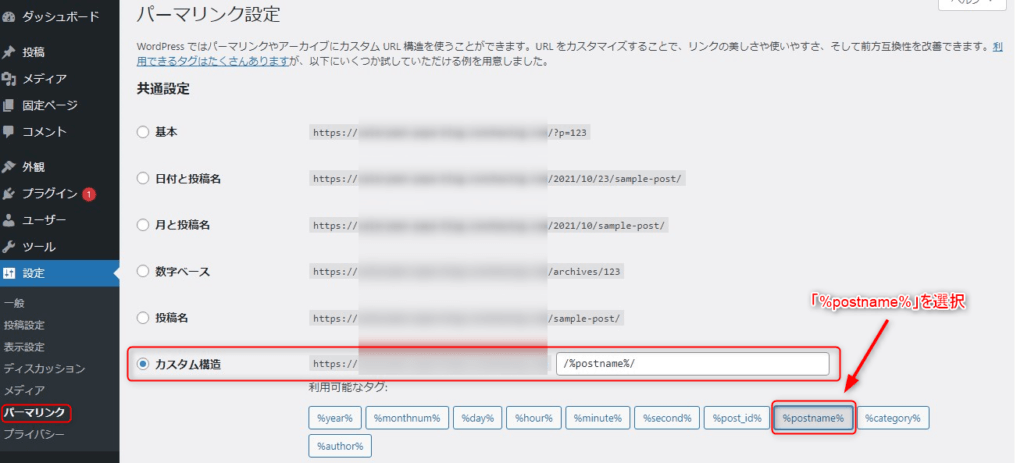

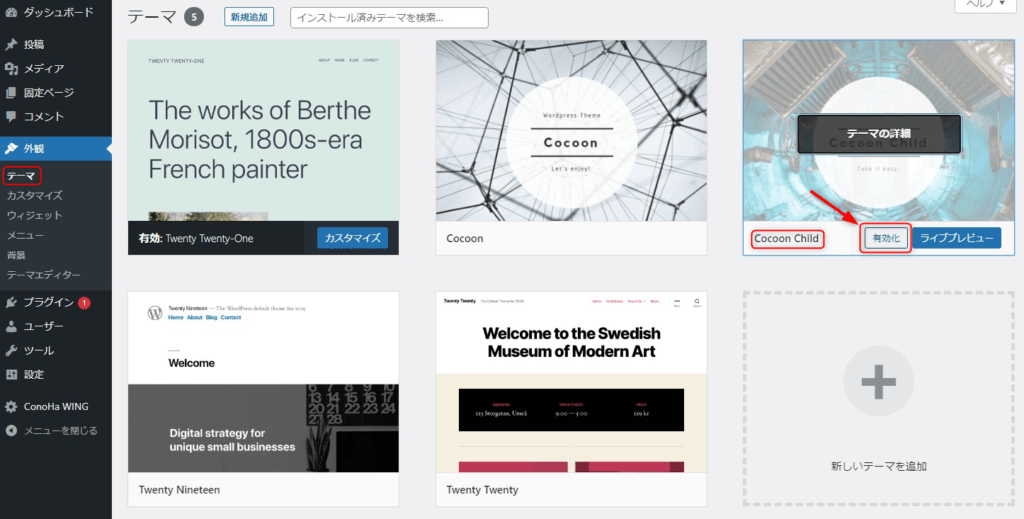
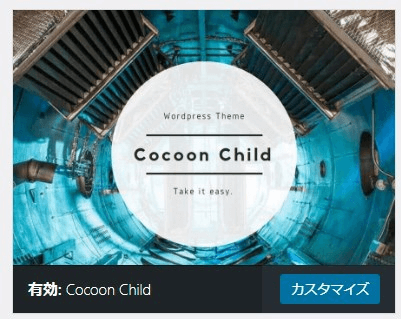



コメント