スマホで撮った写真を無料で動画作成する方法はいくつかありますが、今回はパソコンを使って動画作成を無料で簡単に作成する方法を紹介します。
利用する機能は、「windows10」に標準搭載されている「フォトアプリ」です。
誰でも簡単に作成できますので、サンプル動画と合わせて作成方法を紹介したいと思います。
今回利用する環境は下記で、①と②以外は必須ではありません。
- パソコン(windows10)
- フォトアプリ(windows10に標準搭載)
- iPhone
- 写真アプリ(iPhoneに標準搭載)
- Googleドライブ
目次
Windows10に標準搭載されているフォトアプリとは

フォトアプリは、Windows10に標準搭載されている写真・動画管理用のアプリで、無料で動画作成ができます。
無料で利用ができるため、わざわざ有料の写真・動画管理用のソフトを購入する必要がありません。
そのため、Windowsユーザーの方には、おすすめのアプリの一つです。
メニューとしては、コレクション、アルバム、人物、フォルダー、ビデオエディターがあります。

動画を作成する時は、「ビデオエディター」の機能を利用して作成します。
フォトアプリを使用して無料で動画作成したサンプル
パソコンのフォトアプリを使用して無料で動画作成をしたサンプルです。
利用した画像は5枚で、とてもシンプルですが、枚数が多くなっても同じように簡単に無料で作成することができます。
サンプル動画②はBGMの設定をしていますが、デフォルトはミュートにしています。
フォトアプリを使用して無料で動画作成する方法①

windows10に標準搭載されている「フォトアプリ」を使用して、無料で動画作成する方法を紹介します。
下記の①と②の方法に関しては、他にも方法はありますので、不要な方は③の手順からとなります。
①事前準備:写真の準備(iPhoneの写真アプリ)
まず初めに、使う写真を準備します。
iPhoneに標準搭載されている「写真アプリ」を利用して、新しくアルバムを作成して、使う写真をアルバムへコピーします。
②事前準備:準備した写真をパソコンに移動(Googleドライブ)
準備した写真をパソコンに移動する方法はやり方は沢山ありますが、今回はGoogleドライブを使った方法を紹介します。
iPhone上でGoogleドライブのアプリを開き、適当にフォルダを作成します。
新規作成ボタン→「アップロード」→「写真と動画」→「対象のアルバム」→写真を選択すれば、Googleドライブ上に対象の写真がアップロードされます。
次に、パソコン上でエクスプローラーを開き、「Googleドライブ」→「作成したフォルダ名」を選択すれば、iPhoneからアップロードされた写真が確認できます。
後は、その写真をデスクトップなどにコピーをすれば完了です。
③フォトアプリで動画作成
windowsのスタートメニューから「フォト」を検索してクリックするか、「ここに入力して検索」で「フォト」と入力して検索する方法のどちらかで、フォトアプリを起動します。

フォトアプリを起動後、メニューがいくつか表示されますので「ビデオエディター」をクリックします。

新しいビデオプロジェクトを選択します。

ビデオの名前を指定する必要がありますので、ビデオの名前を設定して、OKを選択します。

プロジェクトライブラリが空になっているので、「+追加」を選択して、対象の写真を追加します。

今回の場合は「このPCから」を選択します。

エクスプローラーが開きますので、対象の写真があるフォルダを選択し、対象の写真を選択し、「開く」を選択します。

フォトアプリの「プロジェクトライブラリ」に写真が追加されていることが確認できます。

プロジェクトライブラリにある写真を全て選択して、ドラックアンドドロップで下の「ストーリーボード」に移動させます。

移動させた写真はドラックアンドドロップで簡単に順番を変更することも可能です。
写真の順番を決めれば、シンプルな動画でよければこれで動画作成完了です。
最後に、作成した動画をダウンロードします。
「ビデオの完了」ボタンを選択します。

ビデオの画質を選択し、「エクスポート」を選択後、ダウンロード先を指定できますので、指定をして動画のダウンロードが完了です。

作成した動画のサンプルです。
手順としては以上ですが、フォトアプリでは、BGMの設定などが出来ますので、次にそのやり方を紹介します。
フォトアプリを使用して無料で動画作成する方法②
フォトアプリを使用して、BGMの設定などを行ってみたいと思います。
使う動画は「パソコンのフォトアプリを使用して無料で動画作成する方法①」で作成した動画を使用します。
設定できる内容としては下記の内容が設定できます。
- BGM・カスタムオーディオ
- タイルカードの追加
- 期間
- テキスト
- モーション
- 3D効果
- フィルター

サンプル動画の例として、下記の設定内容で動画を作成したいと思います。
| デフォルト | 設定内容 | 設定箇所 |
|---|
| BGM・カスタムオーディオ | なし | 楽しい思い出 | ー |
| タイルカードの追加 | なし | 1枚追加 | 写真4枚目と5枚目の間 |
| 期間 | 3.0秒 | 5.0秒 | 写真3枚目に設定 |
| テキスト | なし | クラシック | 写真1枚目に設定 |
| モーション | なし | 拡大、中央へ | 写真2枚目に設定 |
| 3D効果 | なし | さまざまな色の光 | 写真3枚目に設定 |
| フィルター | なし | セピア | 写真4枚目に設定 |
作成した動画のサンプルです。
下記、補足情報です。
「BGM・カスタムオーディオ」は、サンプル動画では「楽しい思い出」に設定していますが、他にも複数の選択肢から選ぶことができます。

「期間」の設定内容です。

また、写真を全て選択して、一括で変更することができます。
一括で変更できるのは、枚数が多くなればなるほど便利です。
「テキスト」は、サンプル動画では「クラシック(アニメーション化されるテキストとスタイル)」に設定していますが、他にも複数の選択肢から選ぶことができます。

表示させる位置(レイアウト)の変更もできます。
「モーション」は、サンプル動画では「拡大、中央へ」に設定していますが、他にも複数の選択肢から選ぶことができます。

「3D効果」は、サンプル動画では「さまざまな色の光」に設定していますが、他にも複数の選択肢から選ぶことができます。

「フィルター」は、サンプル動画では「セピア」に設定していますが、他にも複数の選択肢から選ぶことができます。

作成した動画をDVDプレーヤーで再生する方法

作成した動画をパソコンやスマートフォン上で見るのは問題ないですが、DVDプレイヤーで見られるようにするには、DVD Memoryなどの専用のソフトが必要になります。
あわせて読みたい
DVD MemoryはPCで作成した動画をDVDプレーヤーで再生可能!
PCで作成した動画を家庭用のDVDプレーヤーで再生できない場合は、オーサリング作業が必要かもしれません。 DVD Memoryは、DVDプレーヤーで再生が出来るようにすることが… まとめ:フォトアプリ!パソコンで動画作成を無料で簡単に作成する方法
パソコンで動画作成方法を無料で作成する方法は他にもありますが、windowsパソコンを利用している人であれば、標準搭載されているフォトアプリは、おすすめできます。
今回利用した環境は下記ですが、よかったら作成してみてください。
- パソコン(windows10)
- フォトアプリ(windows10に標準搭載)
- iPhone
- 写真アプリ(iPhoneに標準搭載)
- Googleドライブ
動画作成ではありませんが、「フォトブック」を簡単に作成したい方は、「しまうまプリント」のサービスが安くておすすめです。
あわせて読みたい
しまうまプリントフォトブックのレビュー!定期的に利用しています!
しまうまプリントフォトブックは、作成が簡単で、おしゃれで、金額もかなり安いです。 フォトブックを作成する方法は他にもありますが、フォトブックの作成を検討されて… :キャンペーン中「月額678円~」
 :キャンペーン中「月額643円~」
:キャンペーン中「月額643円~」:無料で10日間お試し!「月額550円~」
















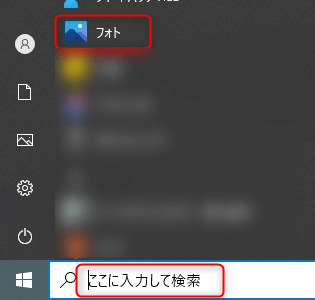

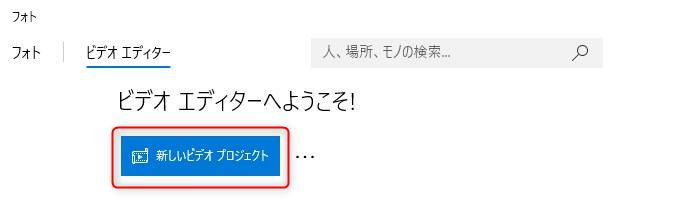
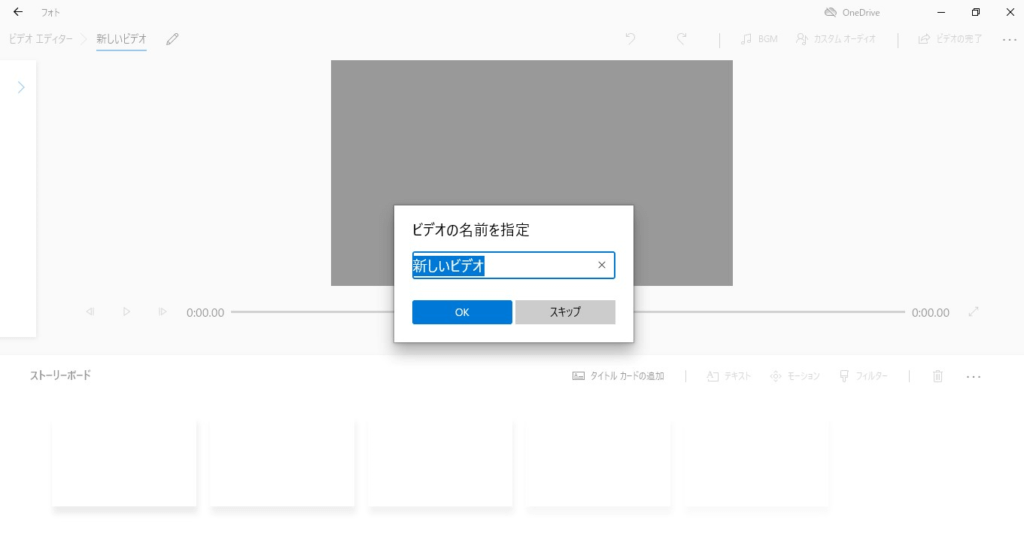
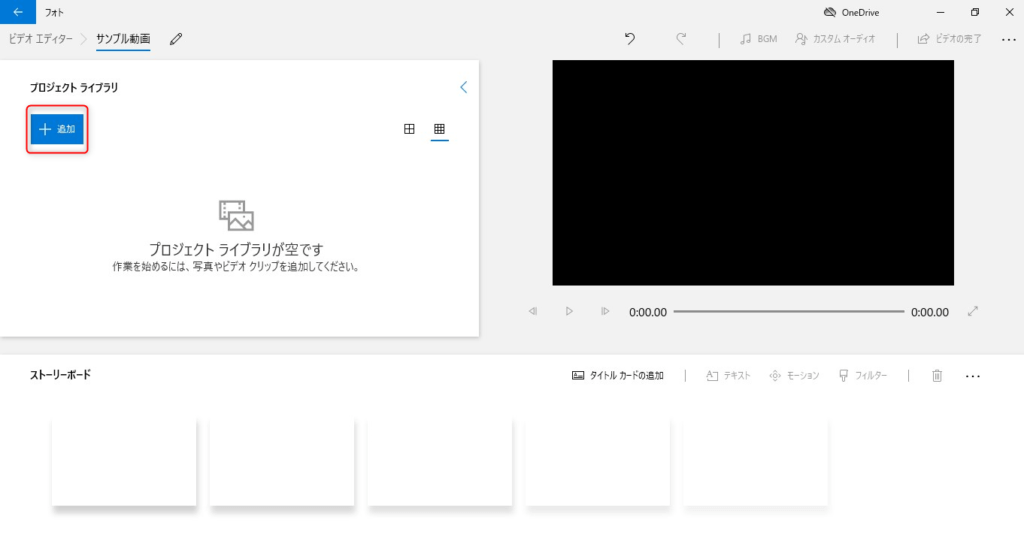
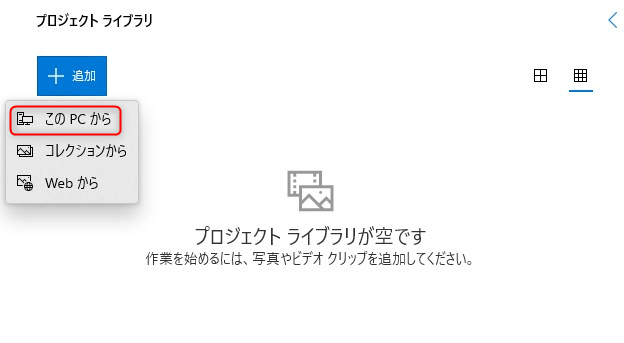
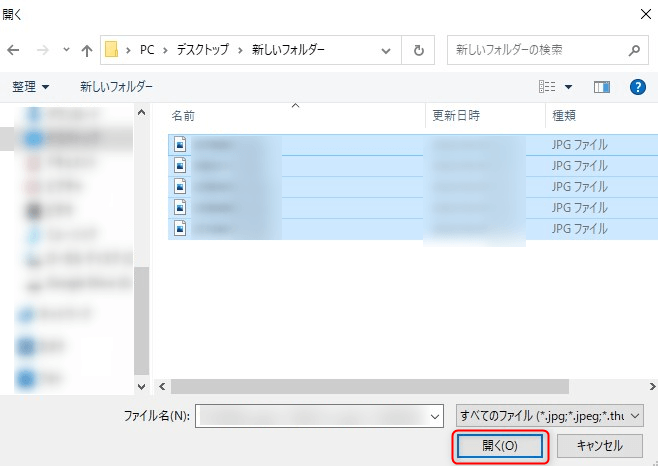
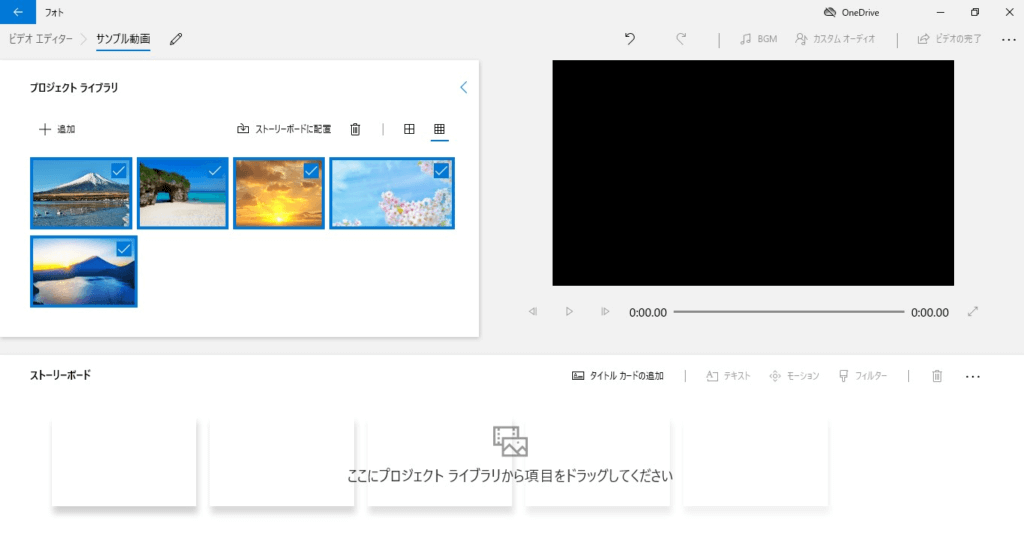
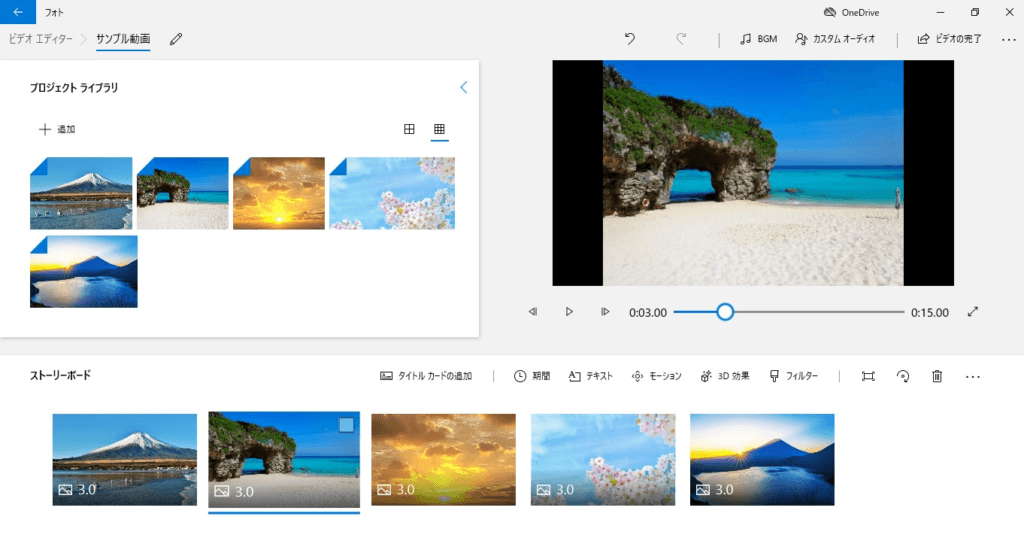
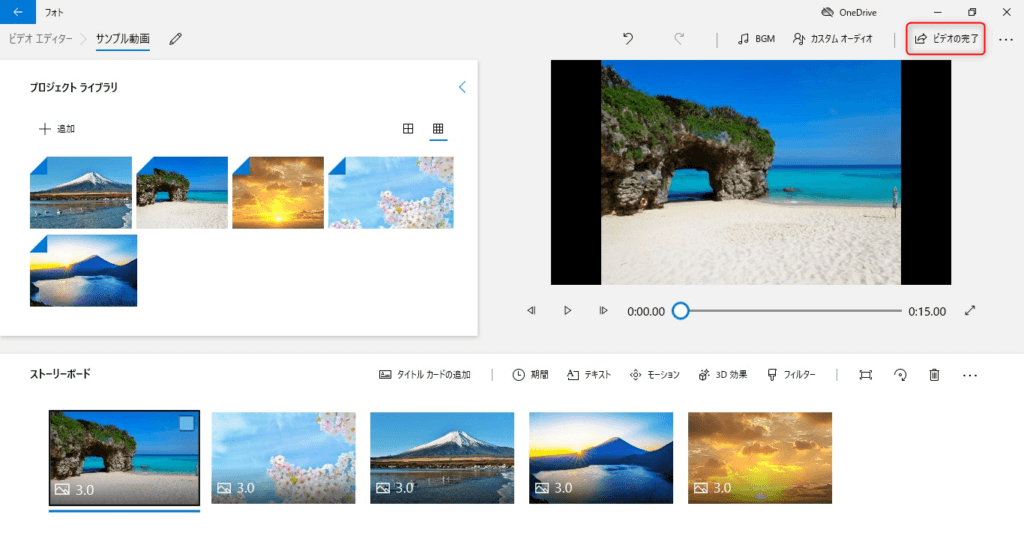
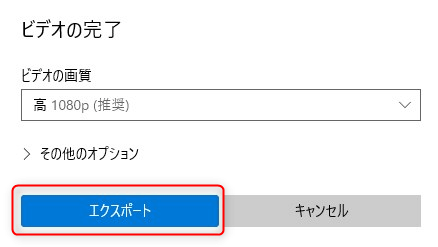
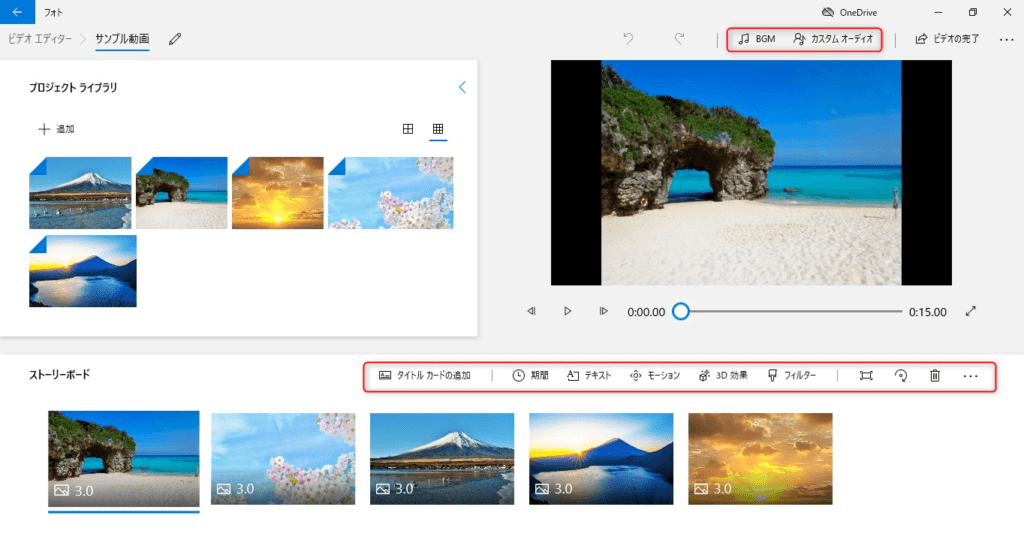
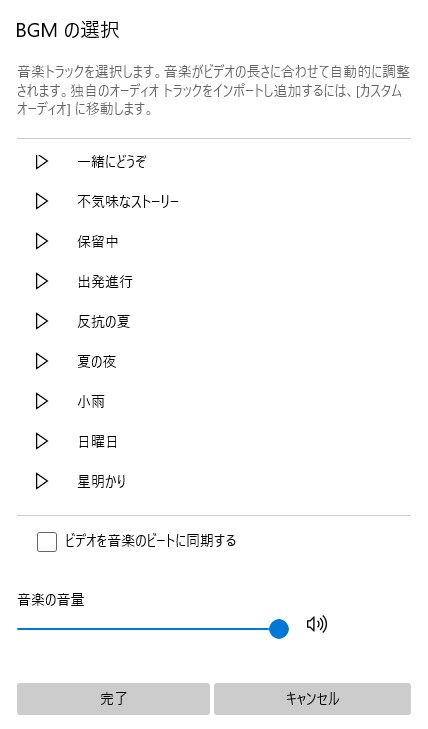
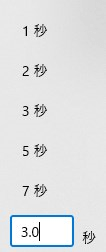
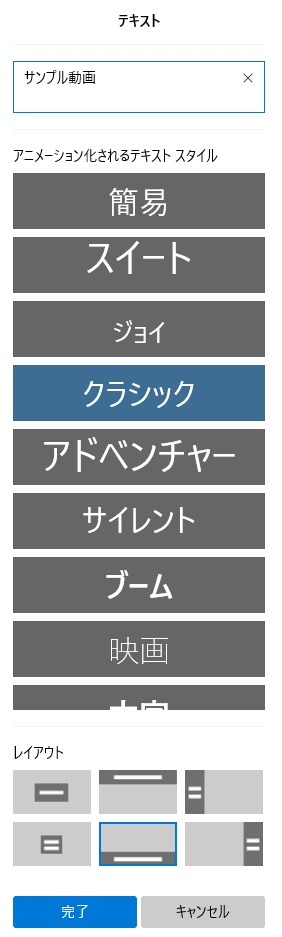
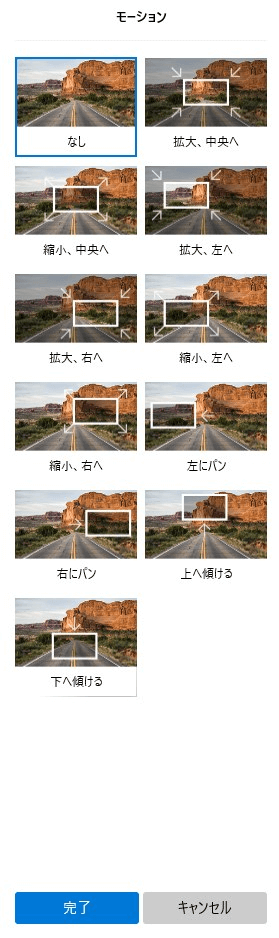
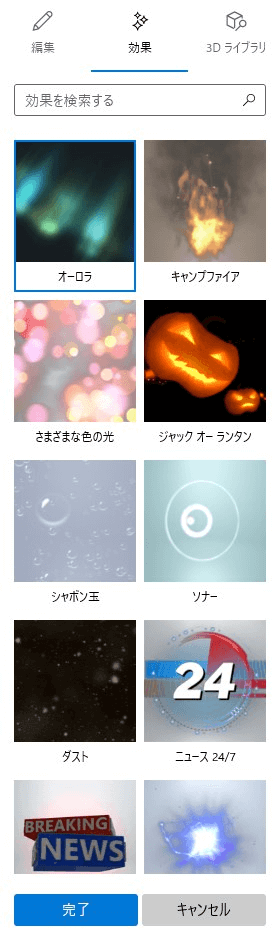
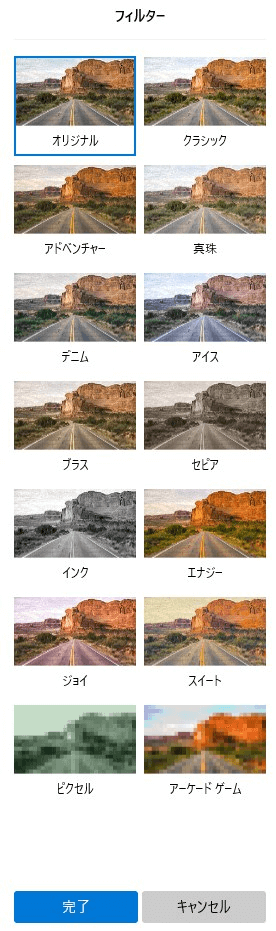
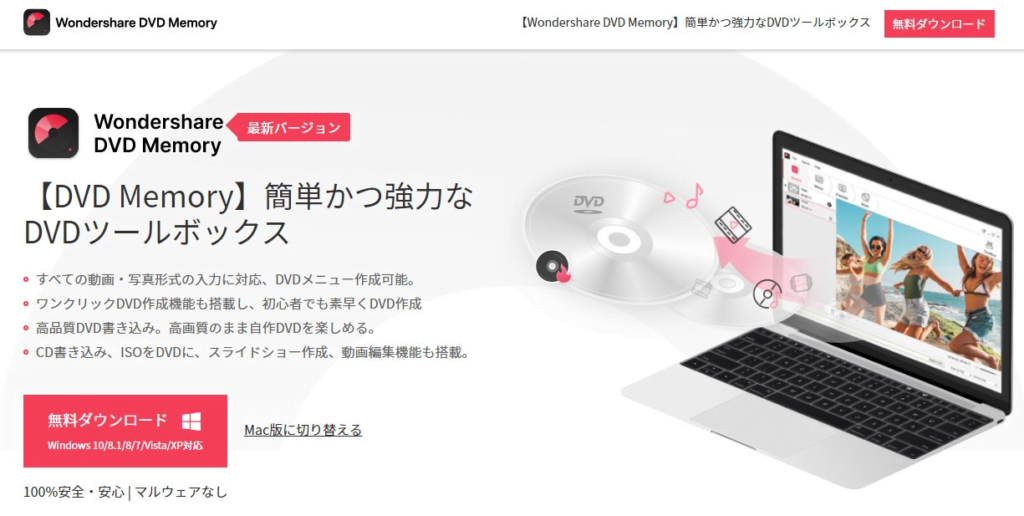


コメント