WordPressの記事数が増えてくると、メモ、備考欄的なものが必要になってきます。
メモの内容は人によって様々だと思いますが、プラグイン機能を使用してメモ欄を追加出来ることがわかりましたので、紹介したいと思います。
目次
適用した時の画面イメージ
このようにWordPressの一覧画面に表示できるので便利です。
メモ欄の項目で並び替えもできます。
「Simple Post Note」のプラグインをインストール
プラグインの新規追加画面より、「Simple Post Note」を検索します。
検索した後、インストールを行います。
その後、「有効」の設定をすればインストール完了です。
「Simple Post Note」の設定
インストールが完了したら、「設定」→「Post Note」を選択して、設定画面を開きます。
設定内容としては下記の3項目です。
Post typesは、デフォルトのままでいいかと思います。
Notes labelは、記事一覧に表示される名称になります。
私はわかりやすいように「メモ欄」と設定してみました。
Notes placeholderは、「Notes label」にデフォルトで表示させたい内容を入力しておくことが可能です。
例えば、記事の作成状況を管理したい場合、デフォルトで「作成中」に設定しておきます。
記事を作成する場合は、複数の記事を並行して作業する場合もあれば、定期的に記事を投稿するために記事をストックしている人もいると思います。
「下書き」のタブで下書き中の記事を確認する事ができますが、その記事が「作成中」なのか、「公開してOK」の記事なのかはわからないので、そういった時にも便利に使えます。
公開してOKの記事は、メモ欄の内容を「作成中」→「公開OK」などに変更すれば一覧で簡単にわかるようにできます。
以上で、設定が完了です。
WordPressのテーマ(Cocoon)を使用している場合
もし、WordPressのテーマ(Cocoon)を使用している場合であれば、プラグインを使用せずにメモの項目を追加することが可能です。
「Cocoon 設定」→「管理者画面」タブを選択します。
「投稿一覧設定」にて、「メモの内容を表示する」にチェックをすれば、投稿一覧画面にメモ欄を表示させることが可能です。
ただ、メモの内容で並び替えをすることはできませんので、並び替えの機能が必須の場合は、プラグインを使ったやり方がいいと思います。
まとめ:WordPressの記事一覧にメモ欄を追加(プラグイン機能)
記事数が増えてくるとメモ的な内容で管理したい項目が増えてくると思います。
今回紹介した機能は、記事一覧で確認することが出来るのでとても便利な機能です。
ただ、1項目しかメモ欄を設定する事ができないため、複数の項目を設定したい場合は別のやり方になります。
現状は、「Simple Post Note」のプラグインを便利に使っていますが、今後他にいい方法があったら紹介したいと思います。
あわせて読みたい
SWELLのプラグインでおすすめは!?注意が必要なものは!?
WordPressでは、機能を拡張するためのツール(プラグイン)があります。 プラグインを導入することでブログサイトの機能アップが出来ますので、使えるプラグインはぜひ… :キャンペーン中「月額678円~」
 :キャンペーン中「月額643円~」
:キャンペーン中「月額643円~」:無料で10日間お試し!「月額550円~」













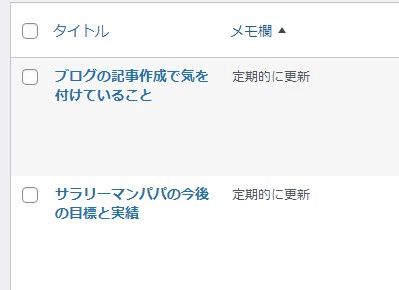
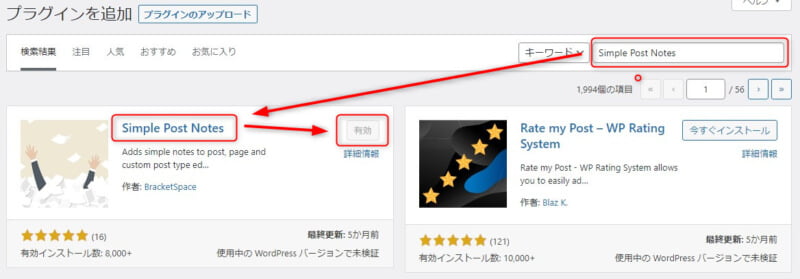
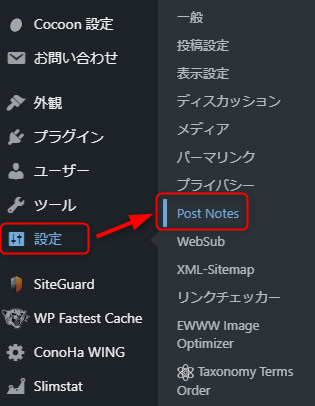
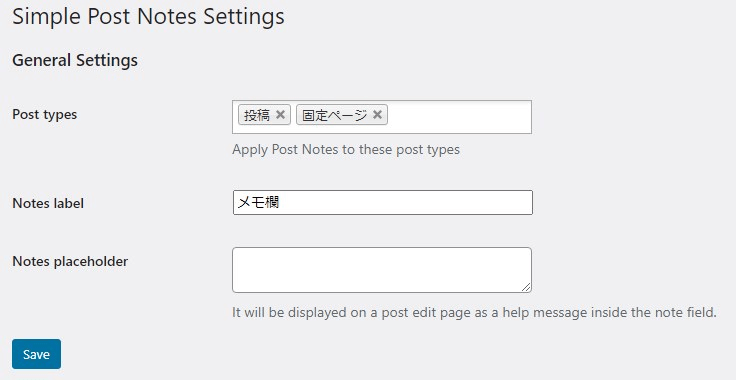
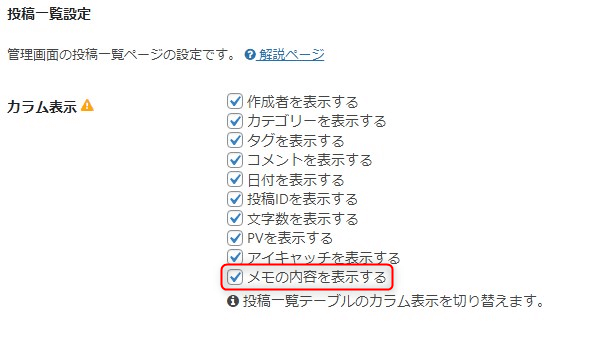

コメント