WordPressを使用している場合は、定期的なバックアップがおすすめです。
バックアップは、復元する機会が全くなければ活躍する機会はありませんが、何か問題が発生した時に復元ができるようにバックアップの取得が必要です。
SWELLテーマの環境でも使えるプラグイン(BackWPup)のインストールから設定について、解説します。
設定は初心者の方でも簡単です。
ちなみにこのサイトで利用しているWordPressテーマは「SWELL」、レンタルサーバーは「ConoHa WING」の環境です。
目次
SWELLバックアップ用にBackWPupプラグインのインストール

WordPress管理画面にて、プラグインの新規追加より、「BackWPup」で検索します。
「今すぐインストール」をクリックします。

「有効化」を選択し、インストール完了です。
▼WordPressプラグインの注意点とインストール(追加)方法については、下記も参考にしてみてください。
あわせて読みたい
WordPressプラグインの注意点とインストール(追加)方法
WordPressのプラグイン機能を使用すれば、今利用しているWordPress環境をより使いやすくバージョンアップすることができます。 WordPressは便利な機能ですが、注意点と… SWELLバックアップ用のBackWPupプラグインの設定内容

正常にインストールが完了している場合、WordPressのメニューに「BackWPup」が表示されるようになります。

「ダッシュボード」を選択すると、最初に設定する内容がリンクで設定されていますので、下記の手順に従って実行します。

①インストール確認(BackWPup)
「インストール確認」を選択すると下記の画面が表示されます。

特に何かを設定するわけではありません。
②ジョブを作成(BackWPup)
「ジョブを作成」を選択し、バックアップのジョブを作成します。

タブが「一般」「スケジュール」「DBバックアップ」「ファイル」「プラグイン」と分かれていますので、必要に応じて設定を行います。
基本的にはデフォルトの設定ですが、私が変更している箇所は下記の通りです。
「一般」タブ

バックアップのタイミングは、現在は手動の設定にしていますが、スケジュールを設定して自動実行することもできます。
設定は、「スケジュール」タブにて設定します。
ジョブの開始方法を「手動」ではなく、「WordPressのcron」を選択します。

「実行時間をスケジュール」の下記項目を必要に応じて変更します。

全ての設定が完了後、「変更を保存」をクリックすると、ジョブが作成されます。
③作成したジョブを実行(BackWPup)
「作成したジョブを実行」を選択すると、作成したジョブが表示されます。
作成したジョブの「今すぐ実行」を選択すると、バックアップが実行されます。

バックアップ時間は、データの容量、環境によって異なります。
下記のように正常に終了(警告0、エラー0)すれば問題ないです。

④ジョブ・ログをチェック(BackWPup)
「ジョブ・ログをチェック」を選択し、ステータスが「正常終了」していることを確認します。

SWELLバックアップの復元方法

復元方法の流れは、BackWPupのデータをダウンロードし、レンタルサーバー側のデータを修正する流れです。
①BackWPupのデータをダウンロード
WordPressの管理画面より、BackWPup「バックアップ」メニューを選択します。

ダウンロードしたいデータを選択し、対象のバックアップファイルを「ダウンロード」します。

zipファイルでデスクトップなどに保存されますので、ダブルクリックをして展開すると、下記のようにフォルダ、ファイルが見えるようになります。

次に、レンタルサーバー側のデータを修正します。
②レンタルサーバー「ConoHa WING」のデータ修正
レンタルサーバーは「ConoHa WING」を使用しているため、「ConoHa WING」の手順となります。
まず、「ConoHa WING」へログインします。
ログイン後「WING」→「サイト管理」→「ファイルマネージャー」を選択します。

すると、新しいタブで「ファイルマネージャー」が起動します。
ファイルマネージャーを起動後「public_html」→「対象のサイト」を選択すると、「①BackWPup」でダウンロードしたフォルダ、ファイルと同じ内容が確認できると思います。

後は必要に応じて、修正したいデータを修正します。
バックアップデータからの復元は、何か問題が発生しない限りは対応する機会はないと思います。
まずは、最低限バックアップのデータが取れるようにしておきましょう。
レンタルサーバの機能を利用してバックアップする方法

今回はバックアップ用プラグイン(BackWPup)について説明をしましたが、レンタルサーバーの機能を利用する方法もあります。
▼レンタルサーバによって対応可否がありますが、ConoHa WINGを利用されている方は、自動バックアップ機能が標準で搭載されていますので、便利です。
あわせて読みたい
ConoHa WINGの自動バックアップ機能とリストア・復元方法
レンタルサーバ「ConoHa WING」は料金も安く、自動バックアップ機能が全プランに標準搭載されているなど、初心者の方にもおすすめのレンタルサーバです。 ConoHa WINGの… ConoHa WINGのレンタルサーバーを利用している場合は、自動でバックアップされるため、BackWPupプラグインは不要かもしれませんが、2重でバックアップを取得しておくと安心できます。
まとめ:SWELLバックアップ用プラグインBackWPupの設定方法の紹介
バックアップ方法について、SWELLテーマの環境でも使えるプラグイン(BackWPup)のインストールから設定まで紹介しました。
バックアップデータは、復元する機会が無ければ使う事はありません。
しかし、何か問題が発生した時にバックアップを取得していなければ、元に戻すことは出来ません。
復元方法は少し複雑ですが、バックアップの取得は簡単ですので、まずは最低限バックアップの取得はしておきましょう。
あわせて読みたい
SWELLのプラグインでおすすめは!?注意が必要なものは!?
WordPressでは、機能を拡張するためのツール(プラグイン)があります。 プラグインを導入することでブログサイトの機能アップが出来ますので、使えるプラグインはぜひ… :キャンペーン中「月額678円~」
 :キャンペーン中「月額643円~」
:キャンペーン中「月額643円~」:無料で10日間お試し!「月額550円~」













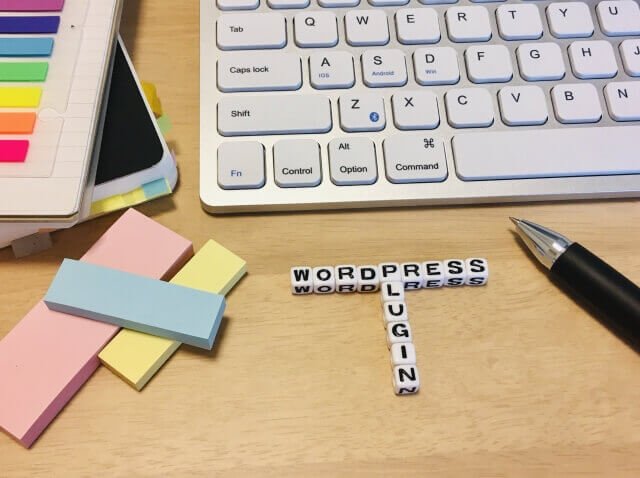
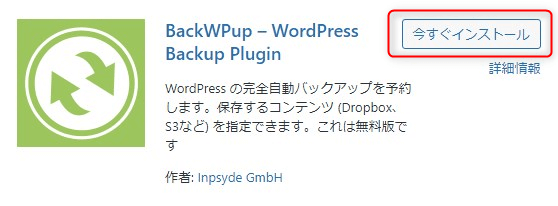


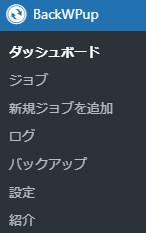
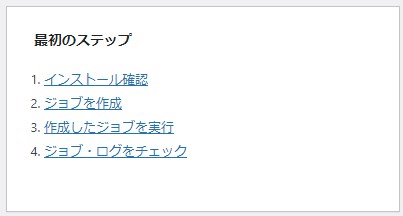
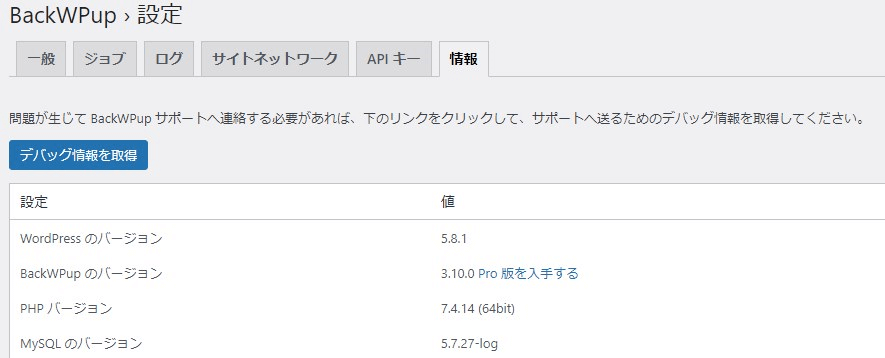


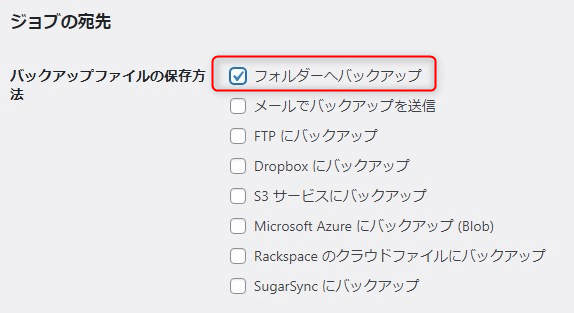
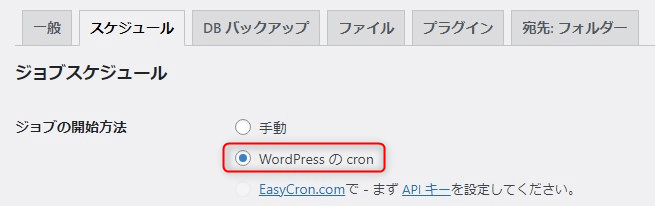
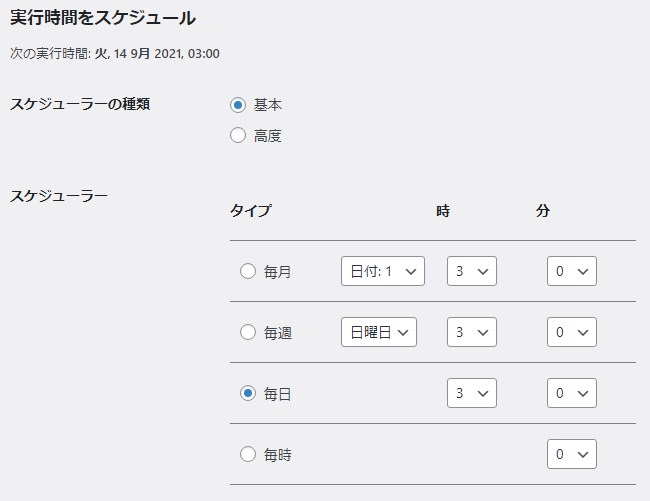

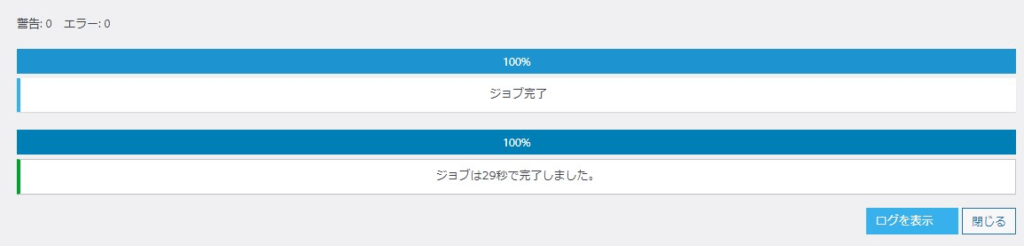


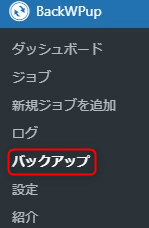

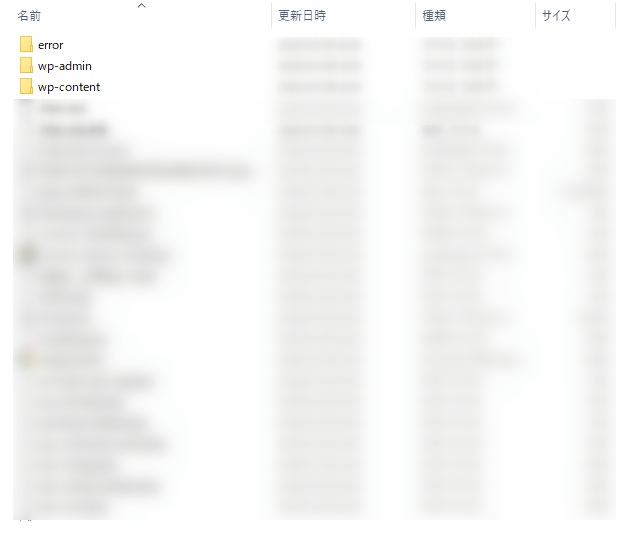
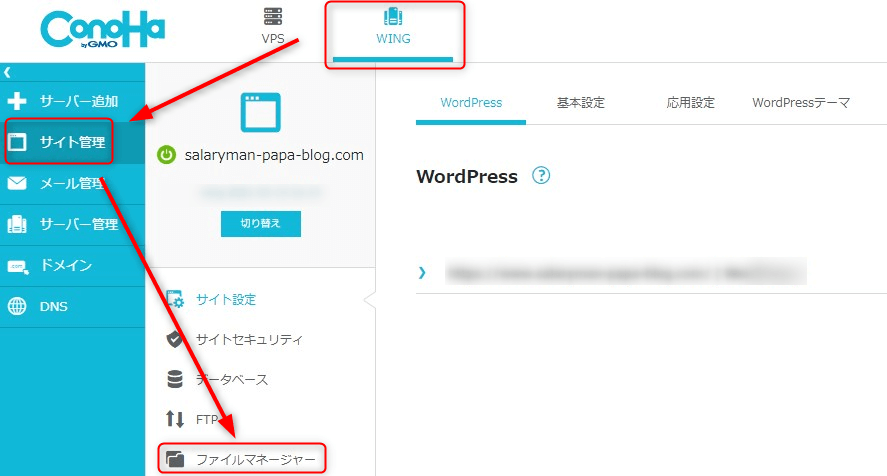
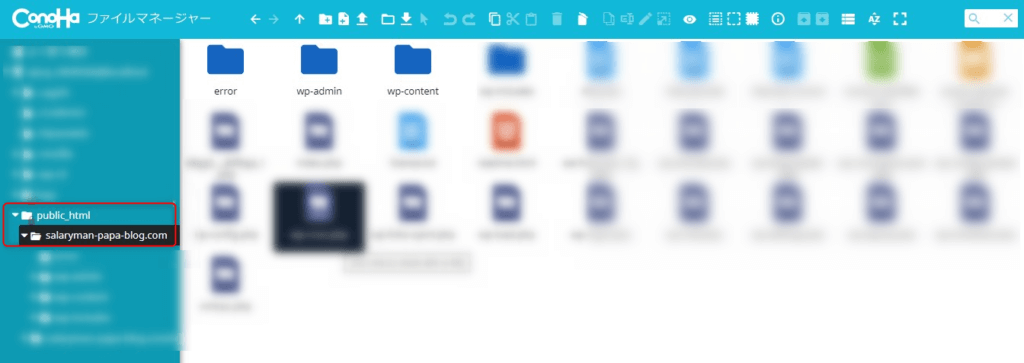



コメント