WordPressテーマのSWELLを使用している方で「Google Search Console」を連携する方法について、解説したいと思います。
Googleのアカウントが登録されている前提です。
Googleのアカウントは無料で簡単に登録できます。
目次
プラグイン(SEO SIMPLE PACK)のインストール

まず事前準備として、SWELLテーマを利用している場合は、プラグイン(SEO SIMPLE PACK)を使用します。
「SEO SIMPLE PACK」については、公式HPでも推奨されています。
事前に、「SEO SIMPLE PACK」をインストールしておいてください。
インストール方法は、プラグインの新規追加で「SEO SIMPLE PACK」で検索→「インストール」→「有効化」で完了です。

▼一般的なプラグインの注意点とインストール方法については、下記も参考にしてみてください。
あわせて読みたい
WordPressプラグインの注意点とインストール(追加)方法
WordPressのプラグイン機能を使用すれば、今利用しているWordPress環境をより使いやすくバージョンアップすることができます。 WordPressは便利な機能ですが、注意点と… Google Search Consoleでメタタグを取得

Google Search Consoleを利用するには、Googleのアカウントの登録が必須です。
登録されていない方は、まずアカウントの登録からしてください。
アカウントの登録、ログインをしている状態で、「Google Search Console」へアクセスします。
もしくは、Googleの検索で「Google Search Console」を検索してアクセスします。
左上の方に「▼」マークが表示されていると思うので、「▼」をクリック後、「+プロパティを追加」を選択します。

「プロパティタイプの選択」画面に変わり、状況に応じて、「ドメイン」か「プレフィックス」に登録したサイトのURLを入力します。
今回の例は、「URLプレフィックス」に入力した場合の説明です。
URLを入力し、「続行」を選択します。

下記の画面が表示されますので、「HTMLタグ」の項目をクリックします。

「メタタグ」が表示されますので、内容を確認してこのページは開いたままにしておきます。

SEO SIMPLE PACKで取得したメタタグを貼り付け

WordPressの管理画面を表示し「SEO PACK」→「一般設定」を選択します。
「ウェブマスターツール」のタブを選択し、Googleサーチコンソールの認証コードの欄に、Google Search Consoleのメタタグをコピーして、貼り付けます。
そのまま貼り付けると余計な情報も含まれているので、下記例の「入力コード」以外の部分は削除します。
削除した後に、「設定を保存する」を選択します。

Google Search Consoleで所有権の確認

「Google Search Console」のページに戻り、「確認」ボタンをクリックします。

その後、「所有権を証明しました」と下記のように画面が表示できれば正常に連携が出来た証拠となります。
「完了」ボタンを選択し、Google Search Consoleのプロパティに追加されていることを確認しましょう。

まとめ:SWELLのサーチコンソール連携の設定方法を解説!
SWELLテーマを利用している場合の「Google Search Console」の連携について説明をしましたが、他のテーマも同じように連携することができます。
「Google Search Console」の連携は今後のブログ運営でも重要ですので、連携がおすすめです。
SWELLの公式HPにも記載されていますが、「SEO SIMPLE PACK」のプラグインには、XMLサイトマップを作成する機能はありませんので、「Google XML Sitemaps」との併用を推奨されています。
:キャンペーン中「月額678円~」
 :キャンペーン中「月額643円~」
:キャンペーン中「月額643円~」:無料で10日間お試し!「月額550円~」














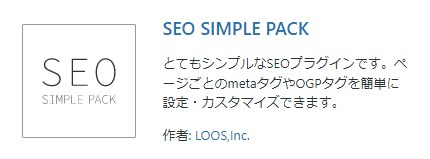

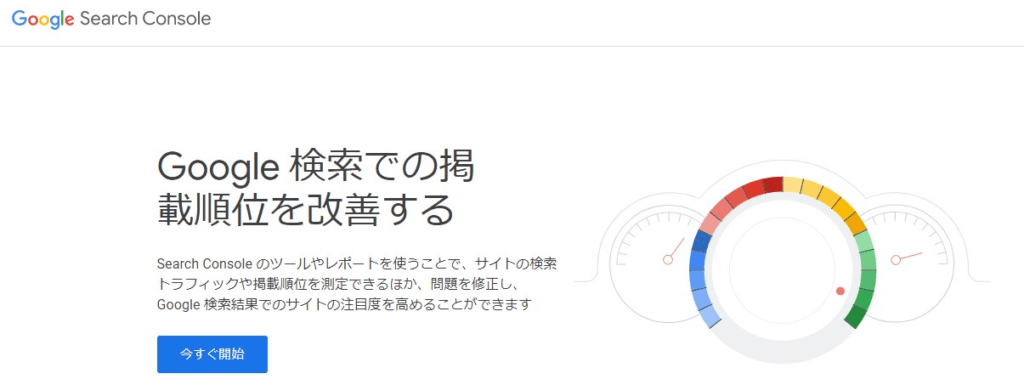
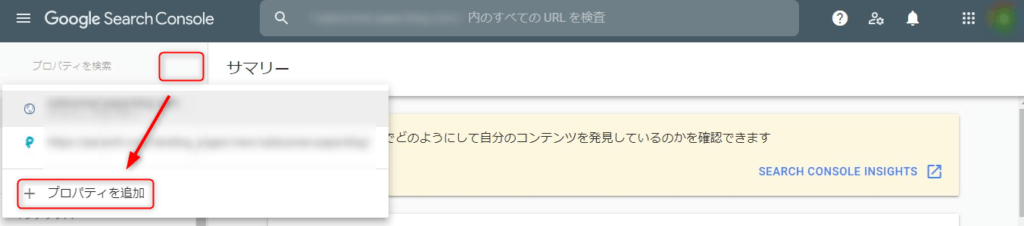
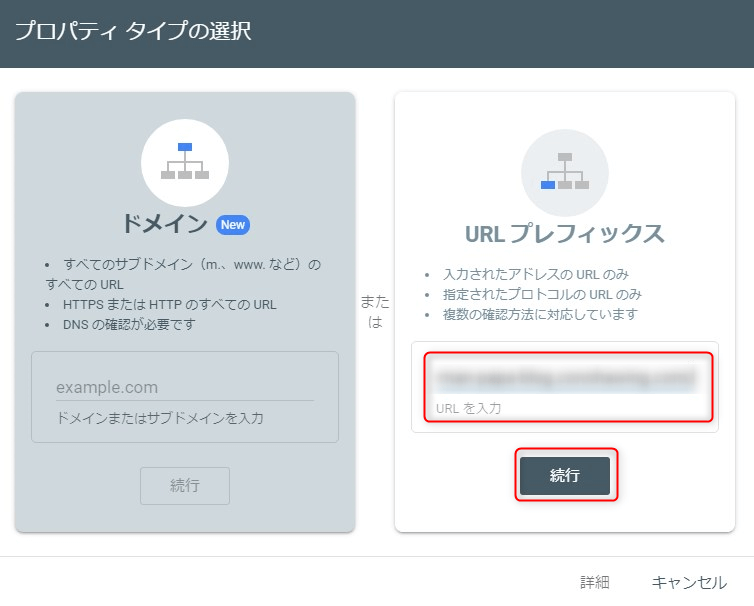
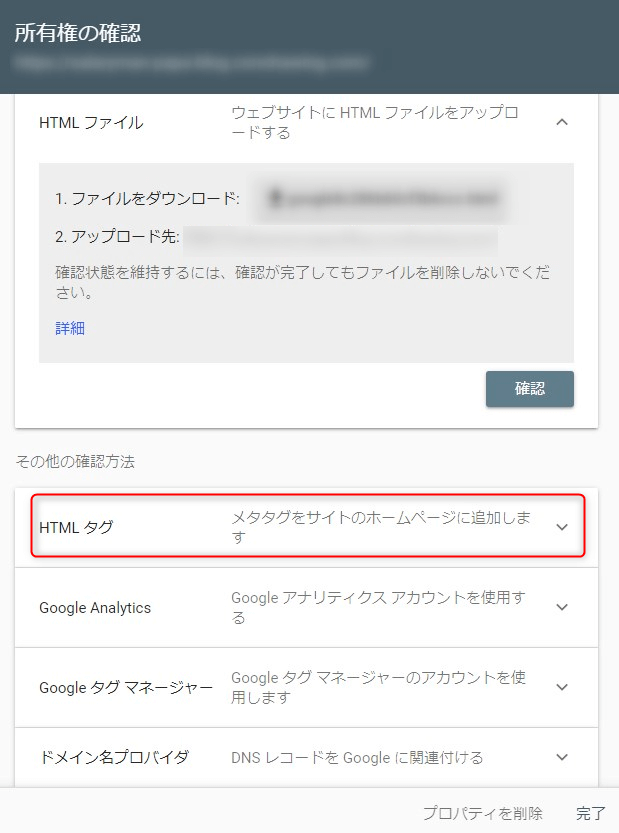
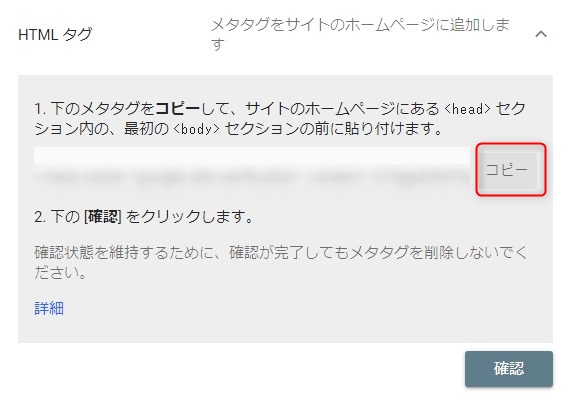
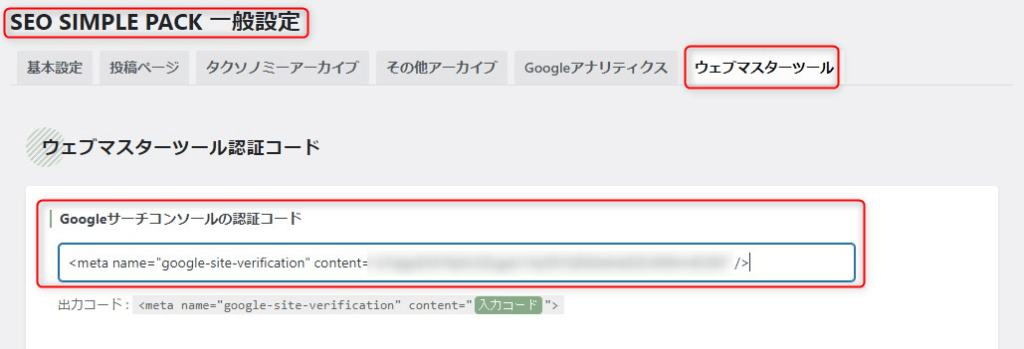
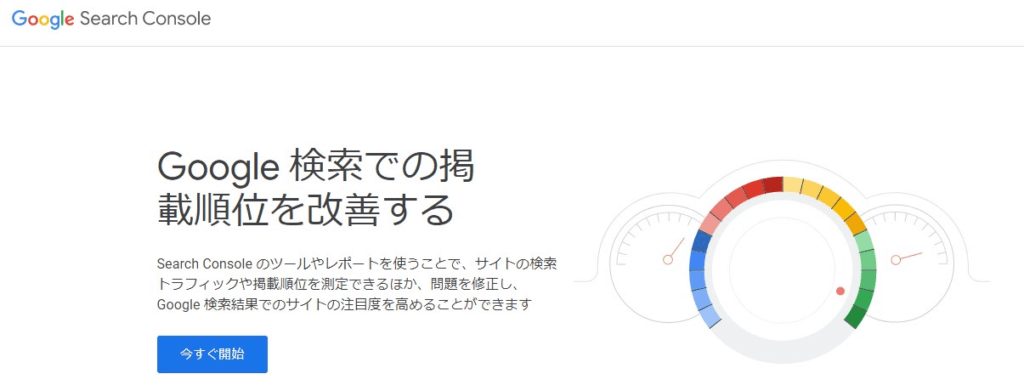
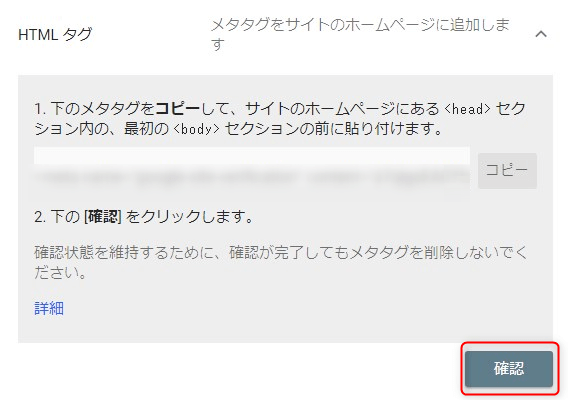
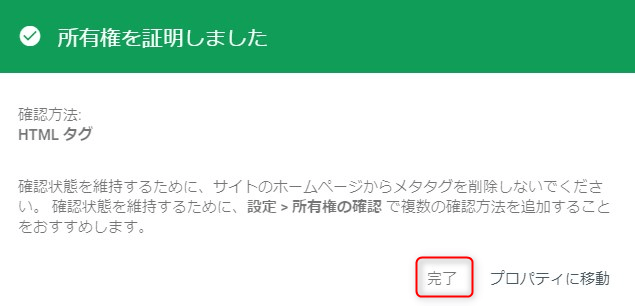
コメント