レンタルサーバーJETBOYは、高速WEBサーバー「LiteSpeed」を搭載したSSD標準のレンタルサーバーです。
このサイトで使用しているレンタルサーバーは、ConoHa WINGですが、他のレンタルサーバーの調査のため、JETBOYについても調べてみました。
WordPressインストール方法についても解説していますので、参考にしてみてください。
\ 公式HPで確認してみる /
目次
次世代クラウド型レンタルサーバーJETBOYとは

レンタルサーバーJETBOYは、「共有レンタルサーバーの手軽さ」と「クラウドのリソース拡張機能」を融合した次世代のレンタルサーバーサービスです。
また、高速WEBサーバー「LiteSpeed」を搭載したSSD標準のレンタルサーバーです。
LiteSpeedとは
LiteSpeedは、Apache互換の「超軽量・超高速」な次世代WEBサーバーです。
LiteSpeedとは?(公式HP参照)
- .htaccessなどApache機能がそのまま使える!
- HTTP/2完全対応!
- LiteSpeedエンタープライズ版が無料で使える!
- 超高速!Apacheの3倍以上の応答速度!
- モジュールPHPより52%高速、nginxより75%高速!
- LScacheプラグインをデフォルトで実装!
WEBレスポンスが高速ということです。
レンタルサーバーJETBOYの運営会社

レンタルサーバーJETBOYは、群馬県に所在地がある株式会社ライムテックが運営しています。
| 会社名 | 株式会社ライムテック / Limetech Inc. |
| 所在地 | 群馬県高崎市東町134-31-501 |
| 設立 | 平成25年11月18日 |
| 事業内容 | レンタルサーバー事業 |
レンタルサーバーJETBOYの機能

ワンタッチインストール(WordPress)
WordPressのインストールについて、ワンタッチでインストールができるのは初心者の方にとっても安心です。
(インストールイメージについては後程紹介します。)
無料お引越し代行
レンタルサーバーを引っ越しする場合は、新規で契約する場合とは違った大変さがあります。
レンタルサーバーJETBOYであれば、無料お引越し代行のサービスがあります。
3サイトまでという条件ですが、引越しで発生する作業の全てを一括代行サポートしてくれるので初心者の方でも安心です。
安心サポート
お問い合わせは、管理画面より簡単に問い合わせをすることができ、問い合わせチケットの一覧も確認できます。

下記の内容を入力して問い合わせ内容を送ります。

レンタルサーバーJETBOYの料金

2022年1月現在、2週間お試し無料トライアル、初期費用50%OFFのキャンペーンが実施中です。
詳細は、公式HPを確認してみてください。

\ 公式HPで確認してみる /
注意点としては、料金プランによって、レンタルサーバーのリソースが異なることです。
ディスク容量、CPU、メモリなど、料金プランが上がるほどスペックはよくなります。
ミニSSDは、料金は安いですが、スペックが低いこと、独自ドメイン、サブドメイン数に制限があること、代行サポートに対応していないなど、契約をする前にリソースの確認もしましょう。
レンタルサーバーJETBOYの申込方法

公式HPにアクセスし「無料トライアルお申し込みはこちら」を選択します。

「はじめての方」を選択します。

「個人の方」を選択します。

名前、住所などの登録する個人情報を入力します。

入力内容の確認画面が表示され「決定」を選択すると下記の画面が表示されます。

送られてきたメールの「登録認証コード」「URL」を確認し「URL」をクリックします。

メール内に記載されている登録認証コードを入力し「認証」を選択します。

下記のように「ユーザ登録認証を完了しました。」と表示されたら、ユーザ情報登録は完了です。

料金プランを選択します。

サブドメインを入力し、カートの中身を確認します。

支払い方法を「クレジットカード」か「銀行振込」かを選択します。

クレジットカードを選択した場合は下記のように表示されます。

クレジットカード情報を入力し、申し込みを行います。

下記のように、お申し込み完了の画面が表示されたら、レンタルサーバーJETBOYの申込は完了です。

管理画面へアクセスできるようになります。
レンタルサーバーJETBOYのWordPressインストール方法

レンタルサーバーJETBOYの管理画面(アカウントパネル)にログインします。
その後、「サーバー管理」→「サーバーパネルログイン」を選択します。

一覧から「WordPress自動インストール」を選択します。

新規の状態では何もインストールされていませんので「WordPress新規インストール」を選択します。

「WordPress自動インストールはこちら」を選択します。

Domainの選択画面が表示されますので、今回は申込時に設定したサブドメインを選択し「インストール」を選択します。

下記のように「成功:完了」が表示されれば無事インストール完了です。
ユーザー名、パスワードは控えておいてください。

WordPress自動インストール画面にて、上記でインストールした内容が反映されていることを確認します。
「ログイン」を選択します。

WordPressのログイン画面が表示されますので、先ほど控えておいたユーザー名、パスワードを入力しログインします。

下記のように表示されていれば、WordPressの管理画面にも無事ログインが出来たことを確認することができます。

後は、初期設定などを行い、記事の投稿をしてみてください。
アフィリエイトブログの始め方は下記の記事にて紹介していますので、よかったら参考にしてみてください。
あわせて読みたい
ブログの始め方を解説!初心者の方でも収益化は可能です!
ブログに興味があるのですが、ブログの始め方が分かりません。 ブログは、初心者の方でも誰でも簡単に始める事ができますよ。 この記事では、ブログの始め方について、… まとめ:レンタルサーバーJETBOYのWordPressインストール方法
レンタルサーバーJETBOYのWordPressインストールは思ったよりスムーズにできました。
レンタルサーバーの管理画面は、レンタルサーバーによって使いやすさは異なりますが、レンタルサーバーを使ったことがある人は、JETBOYでも感覚的に使えると思います。
レンタルサーバーを検討されている方は、料金や機能も踏まえて、レンタルサーバーを選んでみてください。
\ 公式HPで確認してみる /
参考までにこのサイトで利用しているレンタルサーバー「ConoHa WING」について下記の記事にて紹介しています。
ConoHa WING
月額660円~
レンタルサーバー「ConoHa WING」は、月額660円から使える初期費用無料の国内最速のレンタルサーバーです。
<ポイント>
・国内最速
・料金が安い
・初心者でも操作が簡単
・自動バックアップ機能が標準搭載
あわせて読みたい
WordPressのレンタルサーバーおすすめ3選を比較!
WordPressでブログサイトを構築するには、レンタルサーバーの契約が必須です。 レンタルサーバーの契約は出来てもWordPressのインストールが出来ずに困ることのないよう… :キャンペーン中「月額678円~」
 :キャンペーン中「月額643円~」
:キャンペーン中「月額643円~」:無料で10日間お試し!「月額550円~」













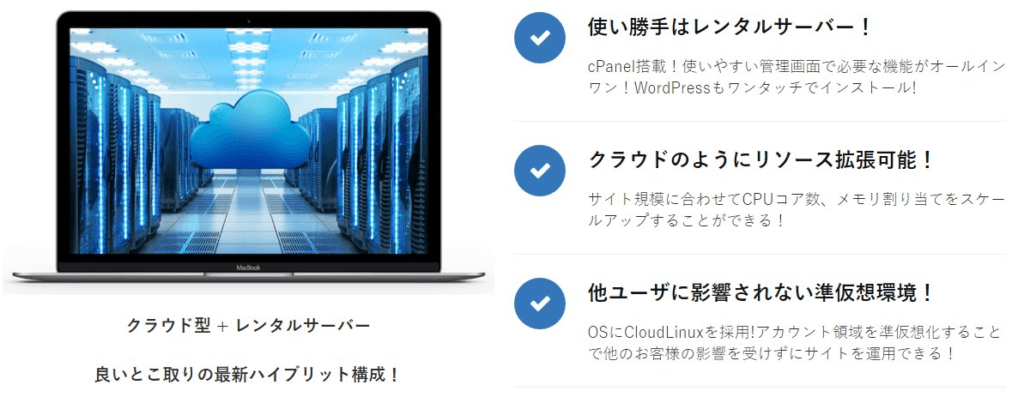

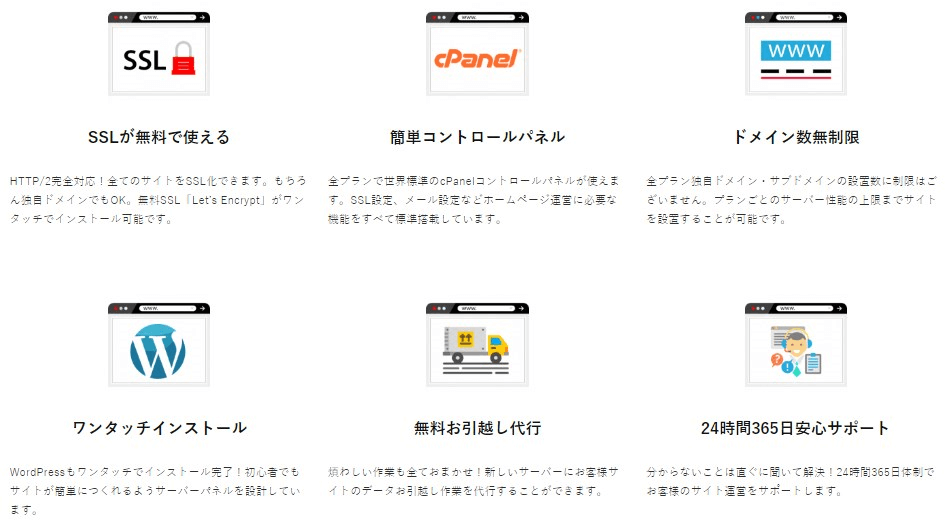
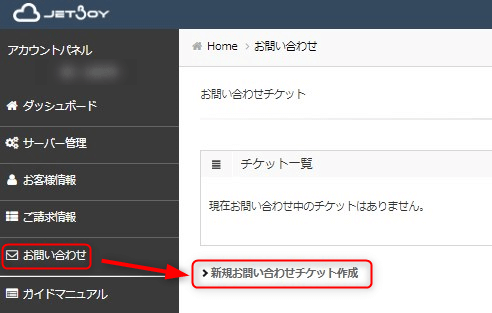
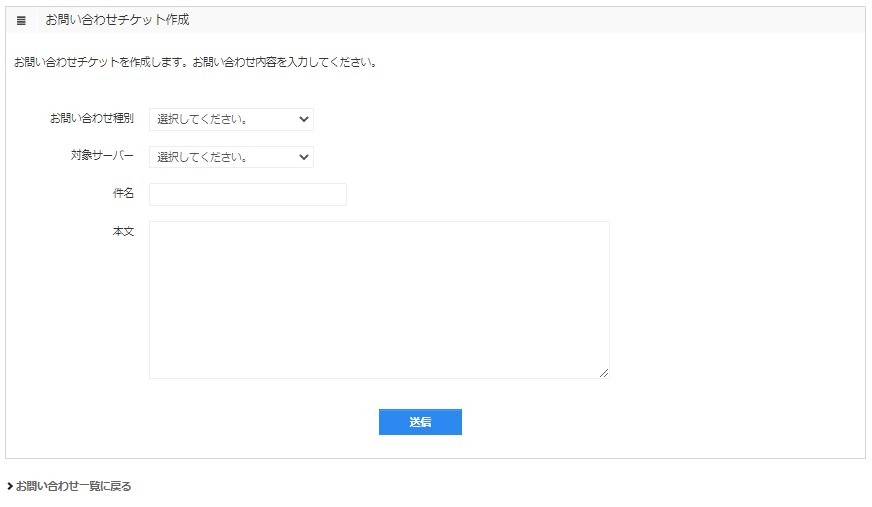

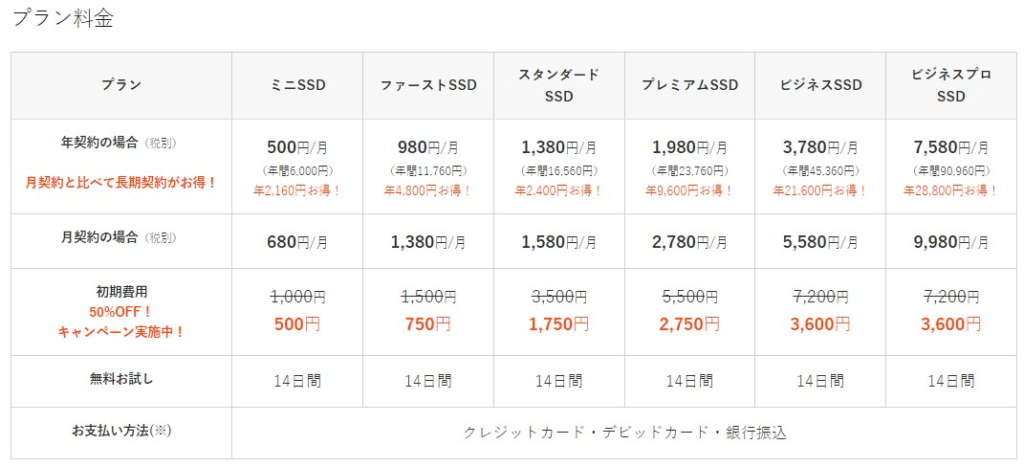


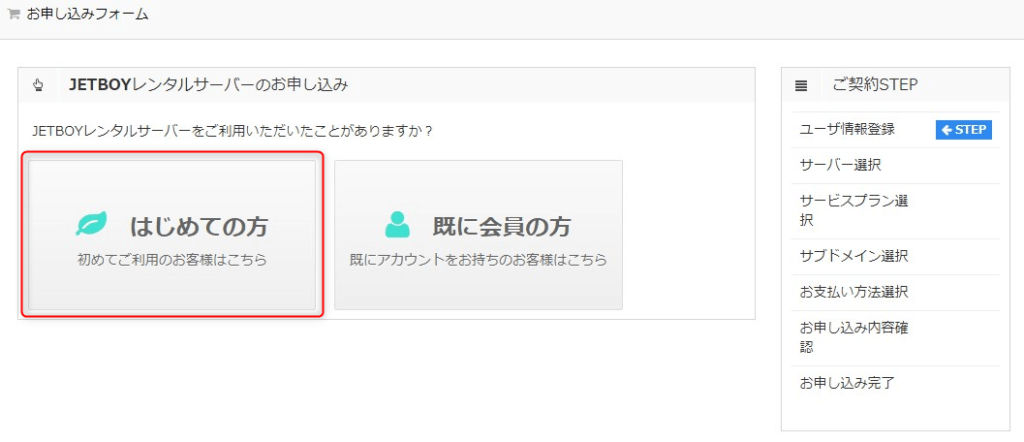
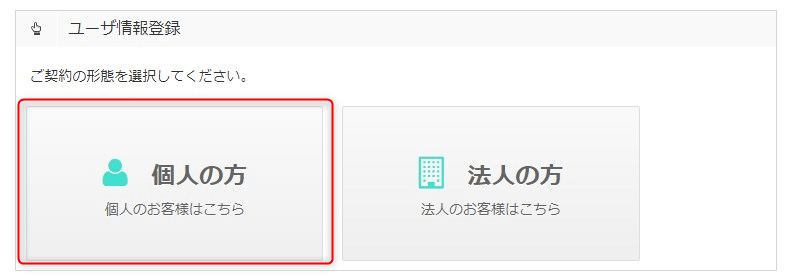
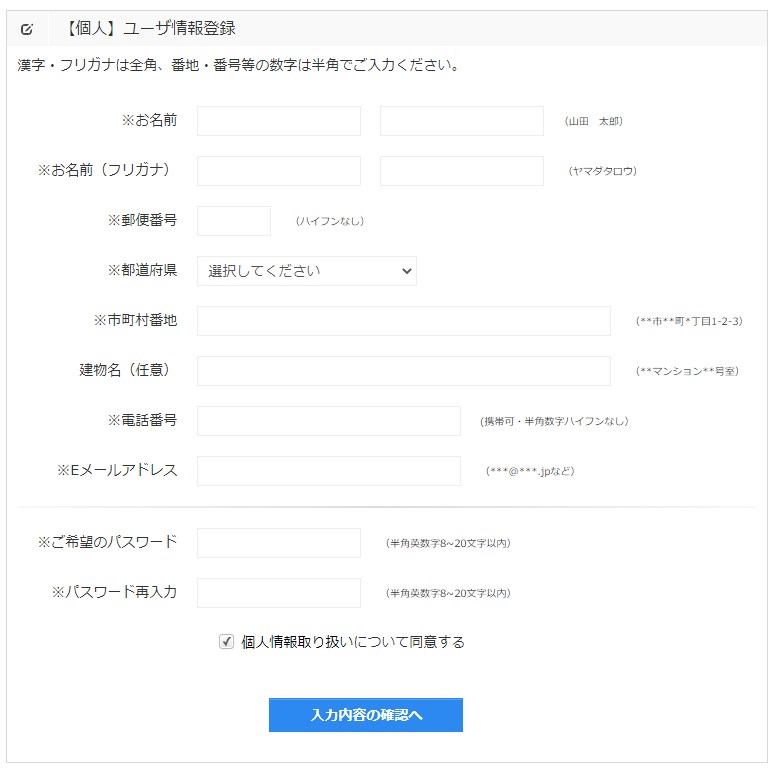
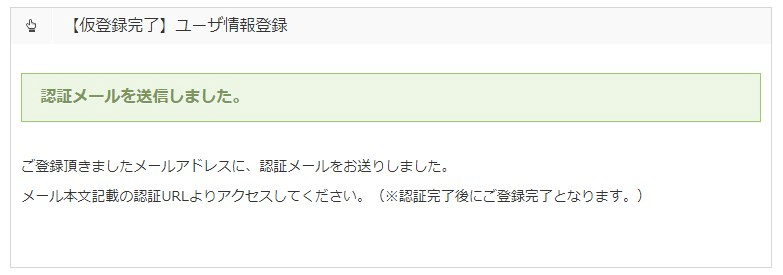
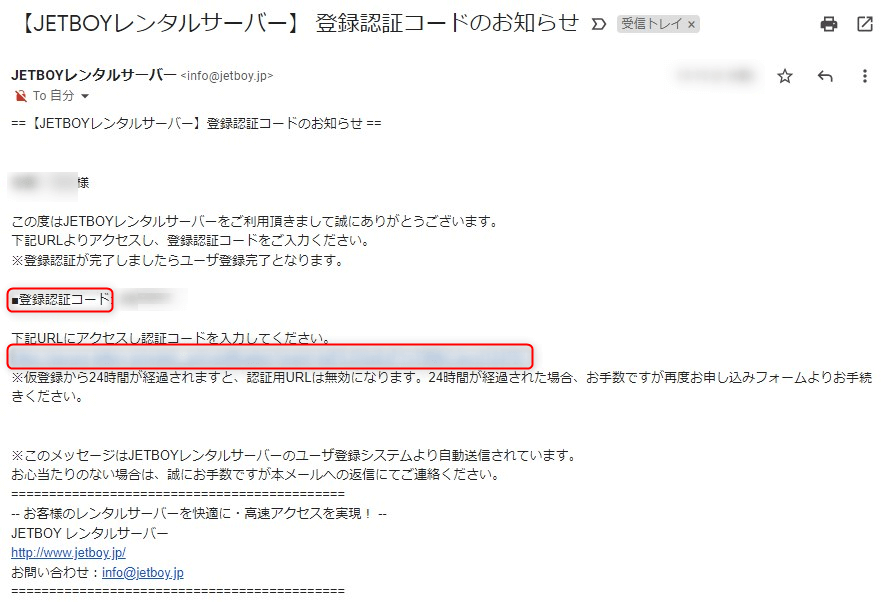
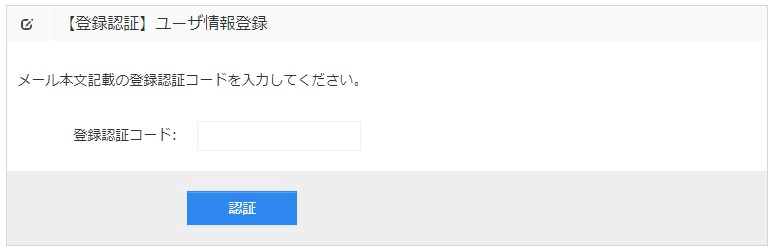
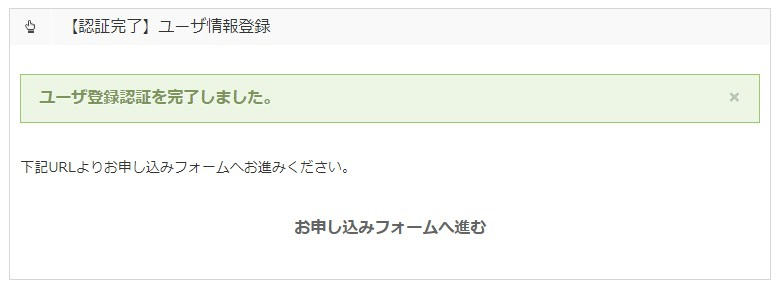
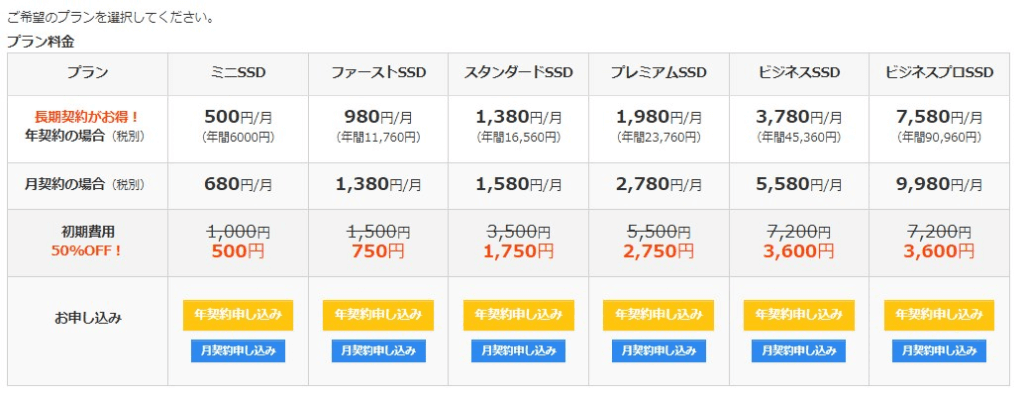
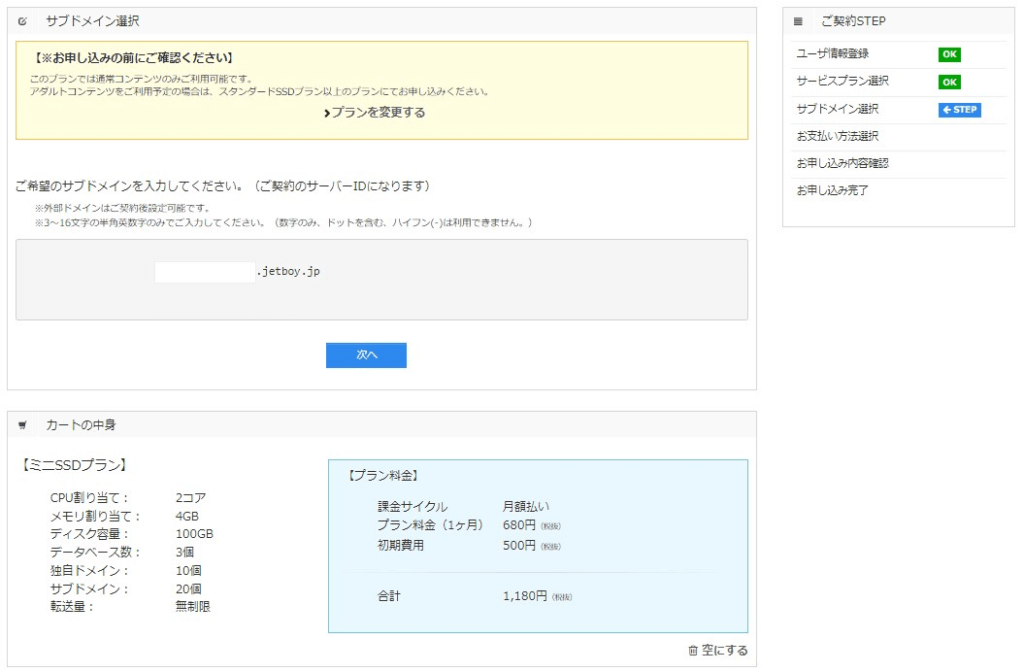
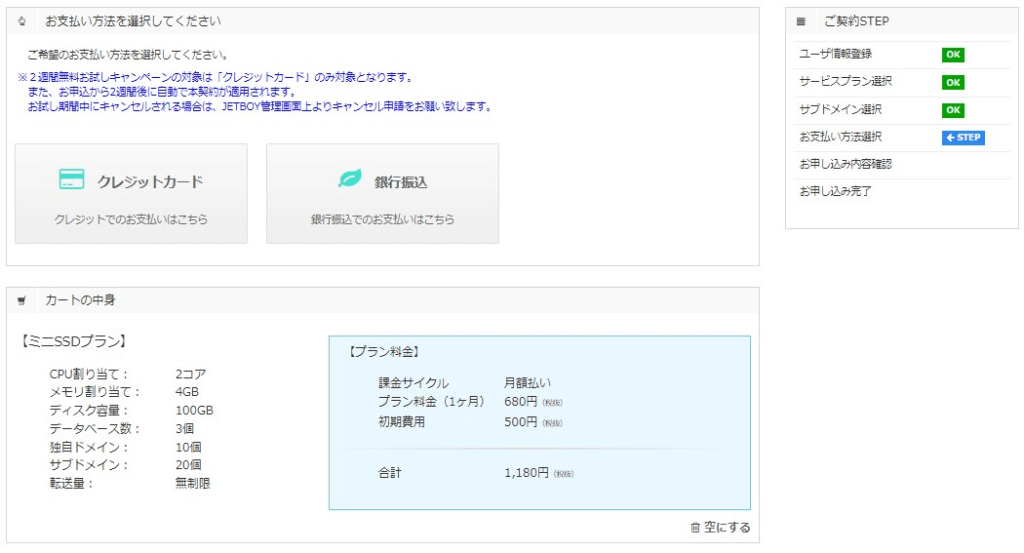
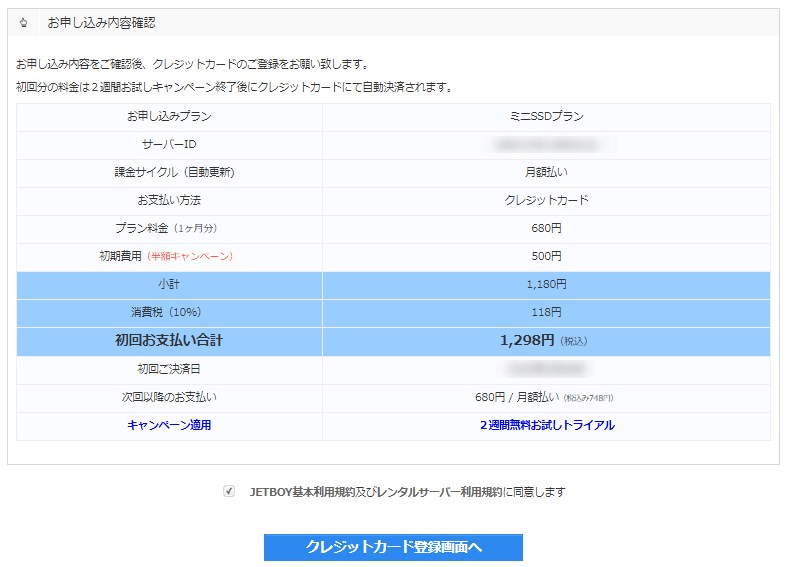
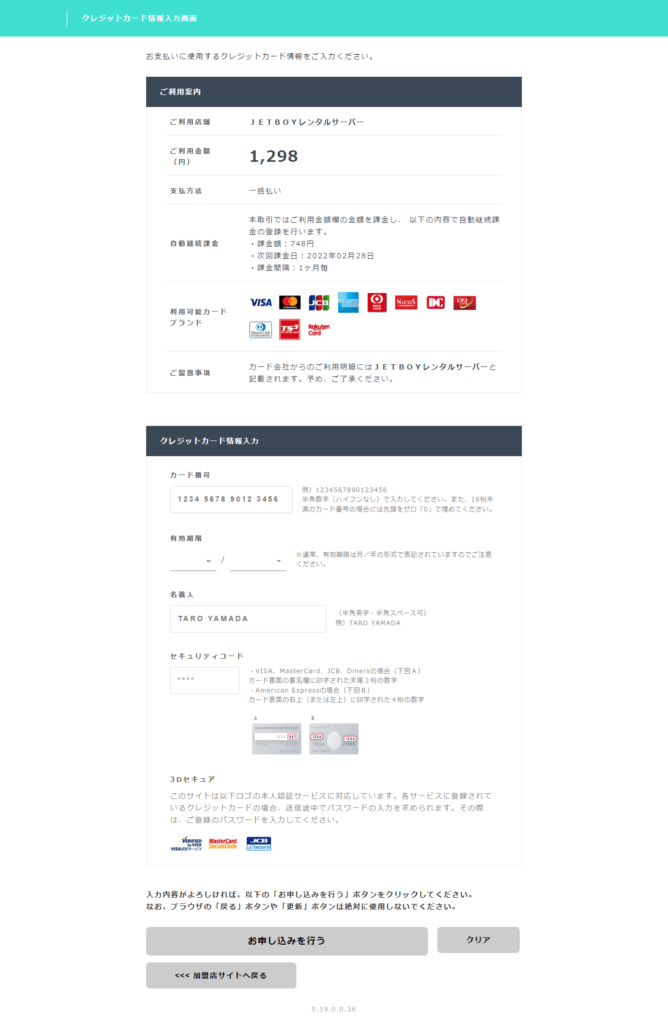
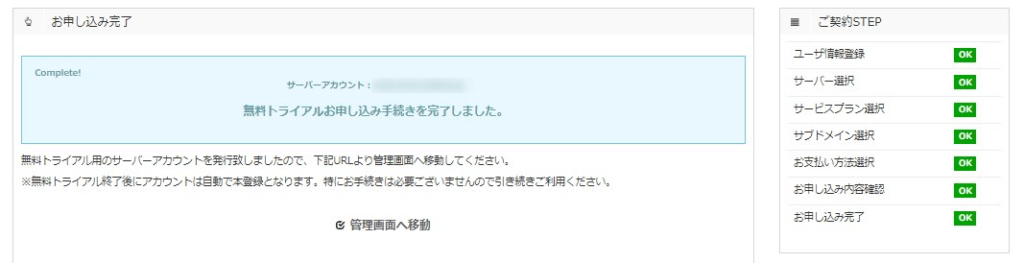

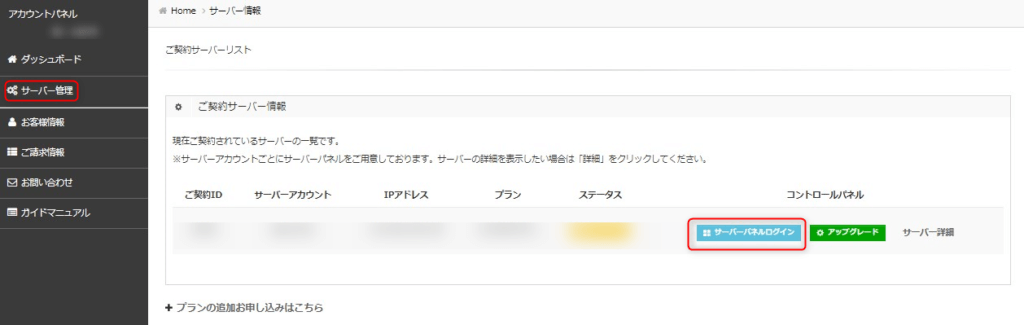
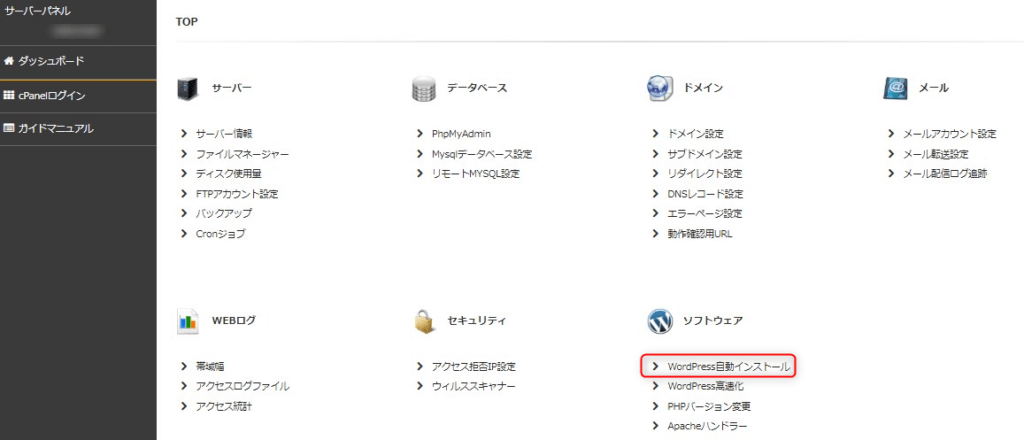
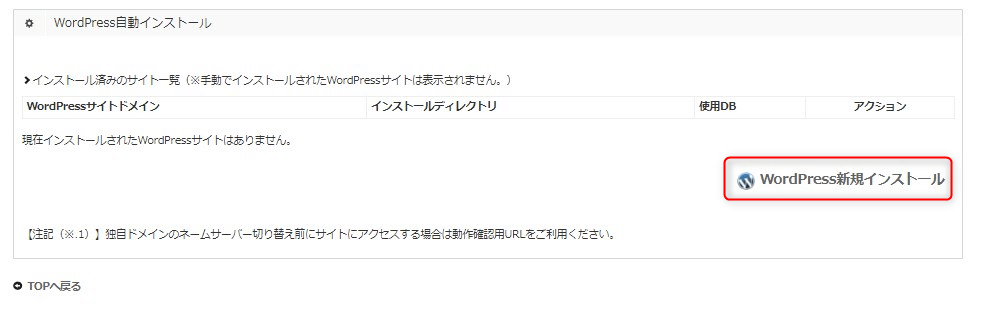
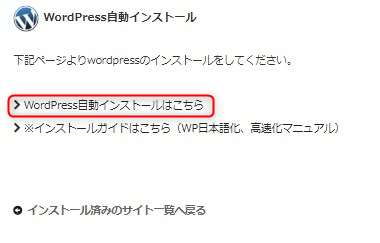
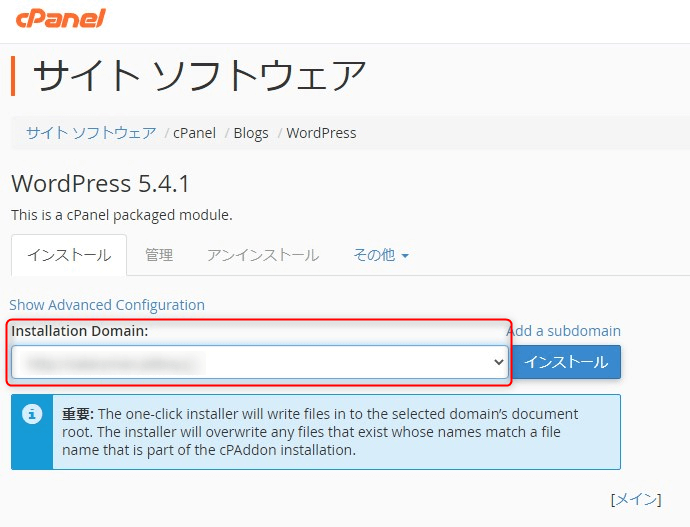
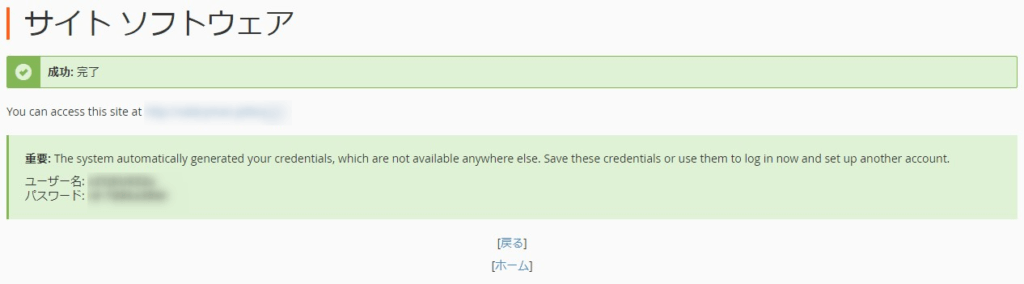
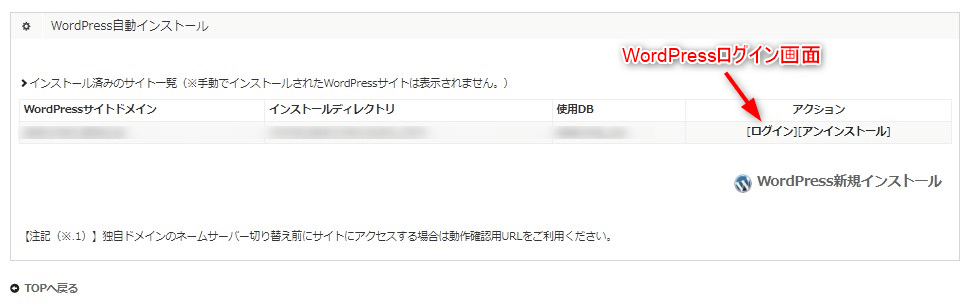
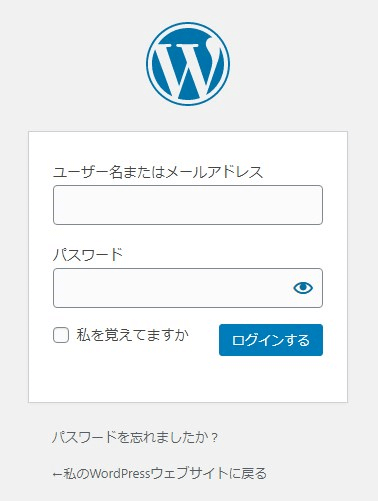
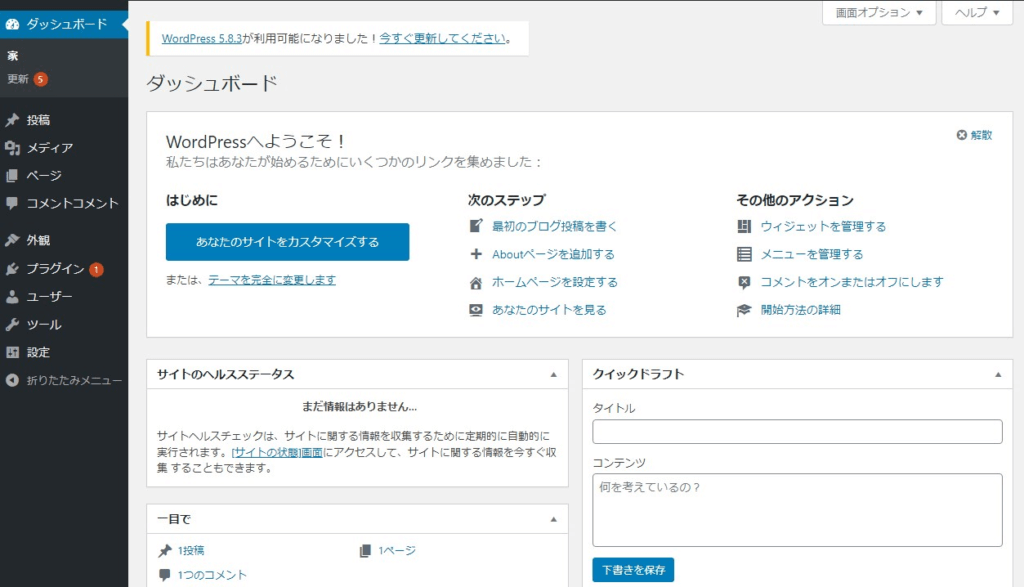


コメント