レンタルサーバー「ConoHa WING」を利用している人は、メールアドレスを簡単に作成でき、メールソフトなどを使用せずにWEB上で使うことができるようになります。
利用料は「ConoHa WING」を契約している人であれば、無料で使う事ができます。
事前に準備するものは特になく、メールアドレス、パスワード、容量を設定するだけです。
目次
ConoHa WINGとは
ConoHa WING
月額660円~
レンタルサーバー「ConoHa WING」は、月額660円から使える初期費用無料の国内最速のレンタルサーバーです。
<ポイント>
・国内最速
・料金が安い
・初心者でも操作が簡単
・自動バックアップ機能が標準搭載
ConoHa WINGは、国内最速で、料金が安く、初心者でも操作が簡単なレンタルサーバーです。
レンタルサーバーConoHaのメリット
- 料金が安い
- 速度が速い・WEXALで高速化を実現
- WordPressかんたんセットアップ
- 他のレンタルサーバーからの引っ越しが簡単
- 自動バックアップ機能が標準搭載
- メールアドレスが簡単に作成、利用が可能
- アルファSSLが永久無料
- セキュリティ対策も万全
▼レンタルサーバーConoHaのレビューについては、下記の記事で詳しく解説しています。
あわせて読みたい
レンタルサーバーConoHa WING!2年以上使用したレビュー!
レンタルサーバーConoHa WINGは、2021年5月から「WINGパック」「12ヶ月」「ベーシック」の契約内容で利用していますが、とても快適に利用できています。 レンタルサーバ… ConoHaのメールアドレス作成方法

ConoHa WINGの管理画面にログインし、「メール管理」→「メール設定」→「+メールアドレス」を選択します。

メールアドレス、パスワード、容量を入力できますので、設定したい内容を入力します。
メールアドレスの@以降は、ドメインで変更できませんので、@より前を指定することができます。
容量は、10MB~10240MBまで指定することができます。
作成はこれだけなので、メールアドレスの作成は初心者の方でもだれでも簡単にできます。
ConoHaのWEBメール設定方法

ConoHa WINGの管理画面にログインし、「メール管理」→「Webメール」を選択します。

メールアドレスとパスワードを入力してログインします。

作成したメールアドレスの送受信が出来るページが開きます。

後は、普段使用されているメール管理ソフトと同じように利用することができます。
WEBメールでの利用ではなく、普段使用しているメールソフトでの連携や、Gmailと連携する方法もありますので、詳しくは公式HPでも解説されています。
- メールクライアントソフトを設定する方法
- メールアプリ(Windows10)を設定する方法
- メール(MacOSX High Sierra)を設定する方法
- Outlook 2016を設定する方法
- Thunderbirdを設定する方法
- Gmailでメールアドレスを設定する方法
- iPhoneのメールアプリを設定する方法
- Androidのメールアプリを設定する方法
ConoHaのWEBメール設定(Gmail)
Gmailのアカウントを持っている人は、Gmailでメールアドレスを設定して、メールの送受信をGmail上で行うことができますので、大変便利ですので、設定方法を解説します。
Gmailにログインし、右上の歯車のアイコンをクリックし、すべての設定を表示するをクリックします。

アカウントとインポートを選択し、他のメールアカウントのメールを確認の「メールアカウントを追加する」をクリックします。

今回作成したConoHaのWEBメールアドレスを入力し、「次へ」をクリックします。

他のアカウントからメールを読み込む(POP3)になっていることを確認し、「次へ」をクリックします。

メール設定を入力し、アカウントを追加するをクリックします。

メール設定内容
- ユーザー名、パスワードを入力します。
- POPサーバーは、コントロールパネルにて確認したPOPサーバーの情報を入力します。
- また、ポートの情報は、セキュリティで保護された接続(SSL)を使用しない場合場合→「110」を設定し、セキュリティで保護された接続(SSL)を使用する場合→「995」に設定します。
- 取得したメッセージのコピーをサーバーに残す場合は、チェックボックスをONにします。
- メールの取得にセキュリティで保護された接続(SSL)を使用する場合は、チェックボックスをONにします。
メール アカウントを追加しました。の画面が表示されたら、「次へ」をクリックします。

名前を設定し、「次のステップ」をクリックします。

メール設定を入力し、アカウントを追加するをクリックします。

メール設定内容
- SMTPサーバーは、コントロールパネルにて確認したSMTPサーバーの情報を入力します。
- また、ポートの情報は、SSLを使用したセキュリティで保護された接続にする場合→465、TLSを使用したセキュリティで保護された接続にする場合→587に設定します。
ConoHaのWEBあてに確認コードが届きますので、届いたメール本文に記載のある「確認コード」を入力したら設定完了です。

最後に、Gmailで正しく受信が出来ているか、送信ができるかを確認しておきましょう。
ConoHaのWEBメールの便利な設定

メールアドレスを送信した時(相手が受信した時)に表示される「表示名」を簡単に変更する事ができ、「署名」も作成することができます。
必要に応じて登録しましょう。
設定方法は「Webメール管理画面」→「設定」→「識別情報」→該当のアドレスを選択します。
「表示名」「署名」欄で設定できます。

登録、変更はいつでもできます。
メールアドレスの作成と初期設定が終わったら、設定したい箇所に作成したメールアドレスを設定すれば完了です。
まとめ:ConoHaのWEBメール設定のやり方を初心者向けに解説
レンタルサーバー「ConoHa WING」でメールアドレスを作成する方法は、管理者画面で作成するボタンを押して、メールアドレス、パスワード、容量の設定のみだけなので、簡単に作成できます。
メールアドレスを作成しておくことで、お問い合わせフォームのメール受信や、各種アカウント開設などでも活用する機会はありますので、事前に作成しておくと便利です。
\ 公式HPで確認する /
あわせて読みたい
レンタルサーバーConoHa WING!2年以上使用したレビュー!
レンタルサーバーConoHa WINGは、2021年5月から「WINGパック」「12ヶ月」「ベーシック」の契約内容で利用していますが、とても快適に利用できています。 レンタルサーバ… :キャンペーン中「月額678円~」
 :キャンペーン中「月額643円~」
:キャンペーン中「月額643円~」:無料で10日間お試し!「月額550円~」
















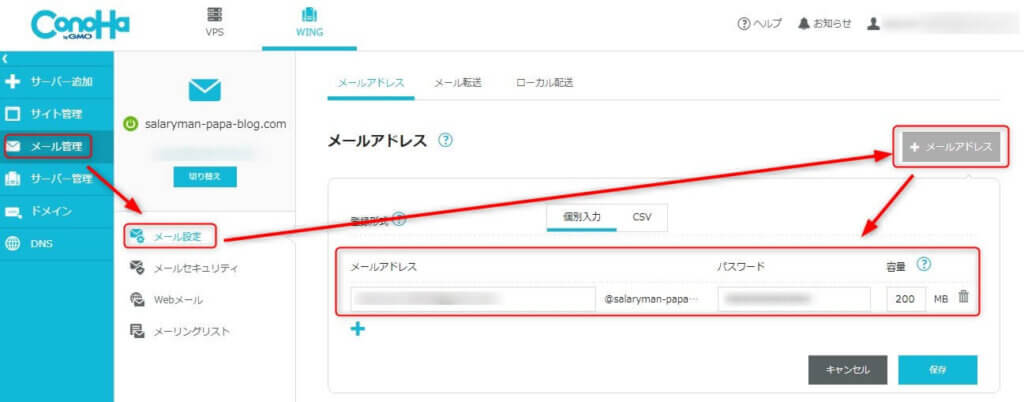

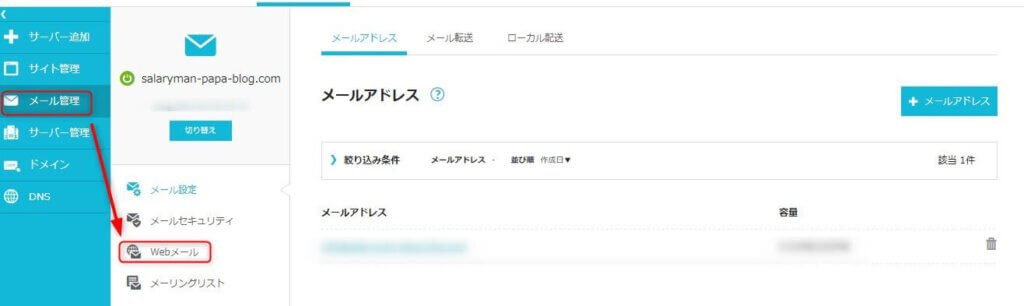
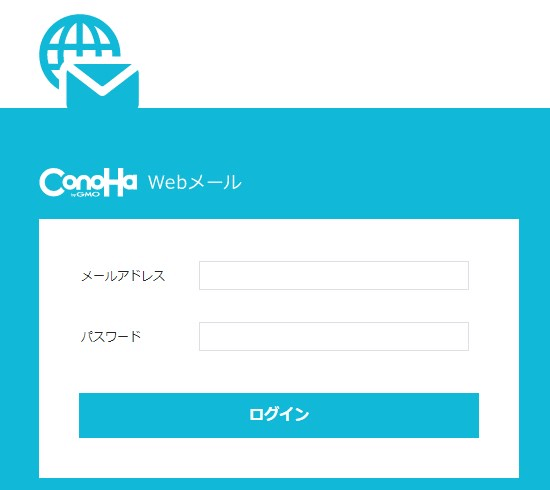
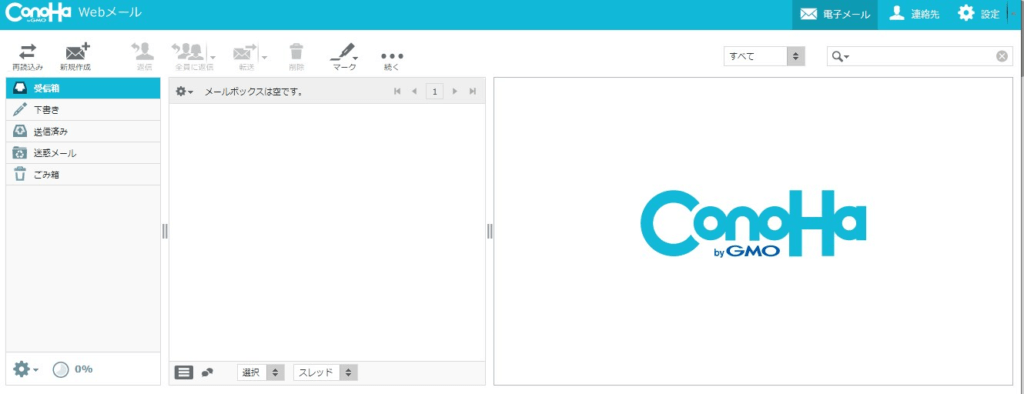
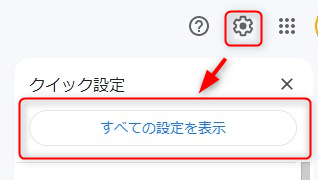
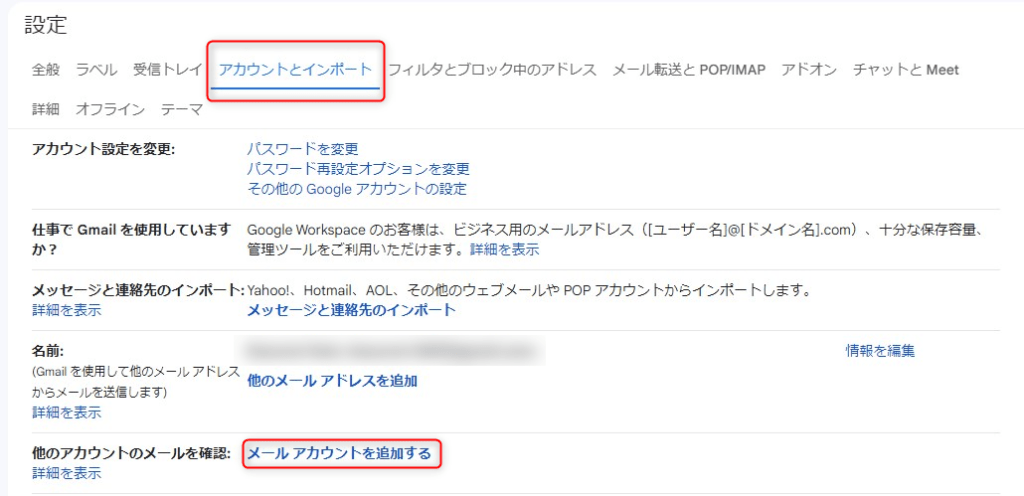
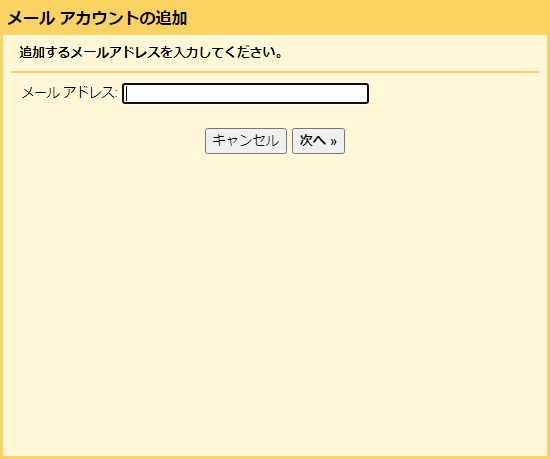
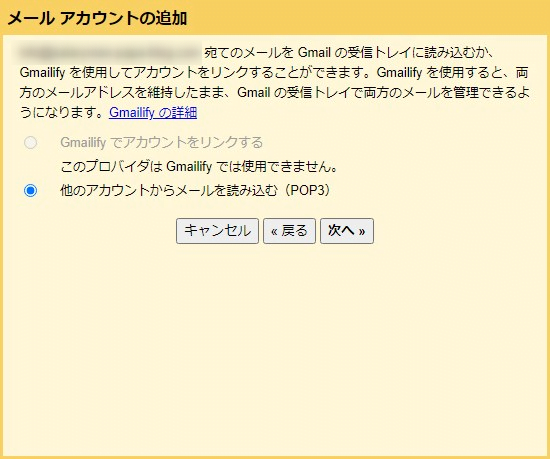
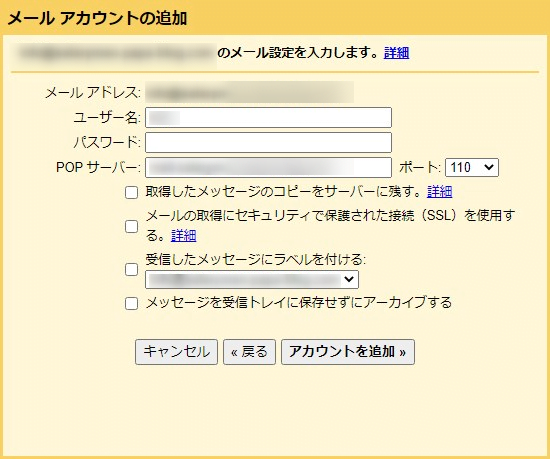
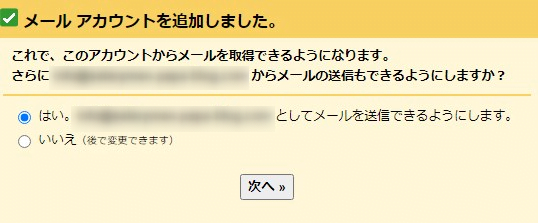
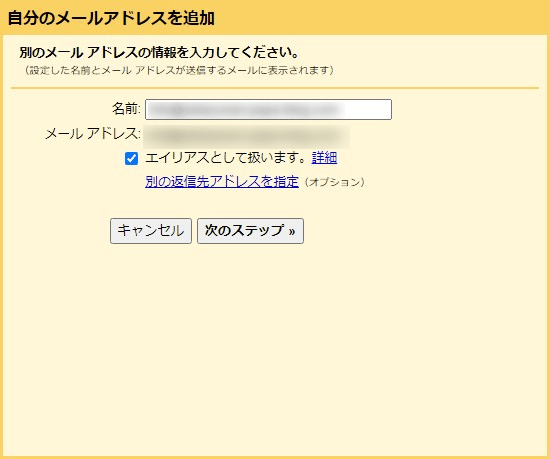
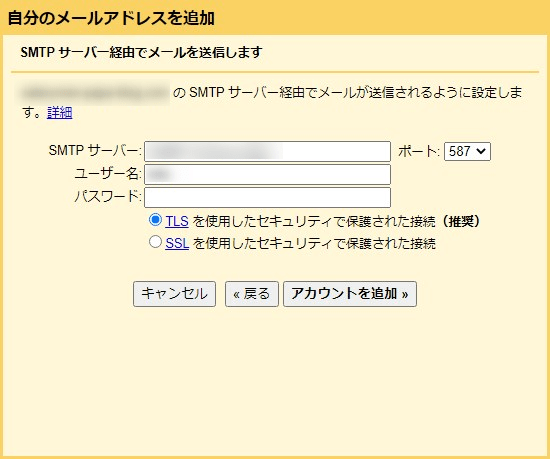
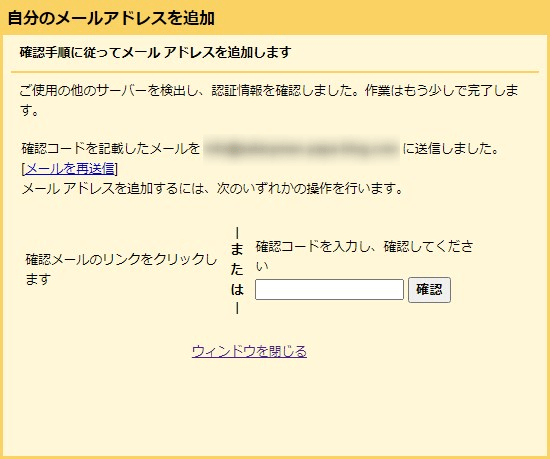

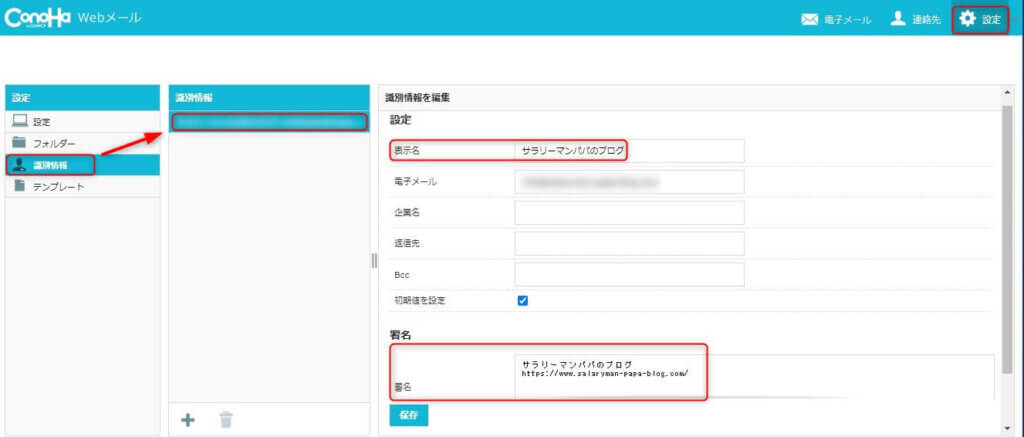
コメント